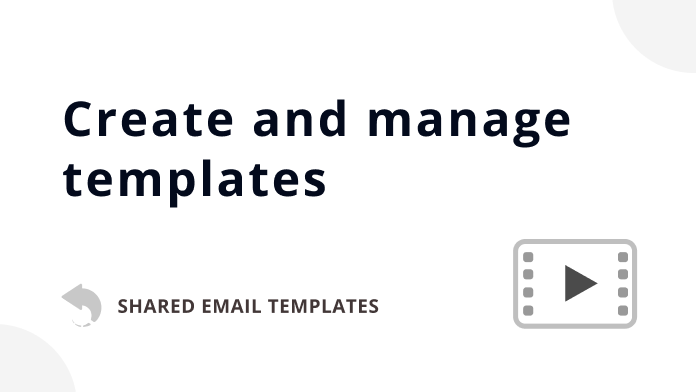
Learn how to make your templates either from the ground up or by using email messages you already sent.
Create, edit, back up, and export your email templates with ease by following instructions below.
Here is the Getting Started cheat sheet for you.
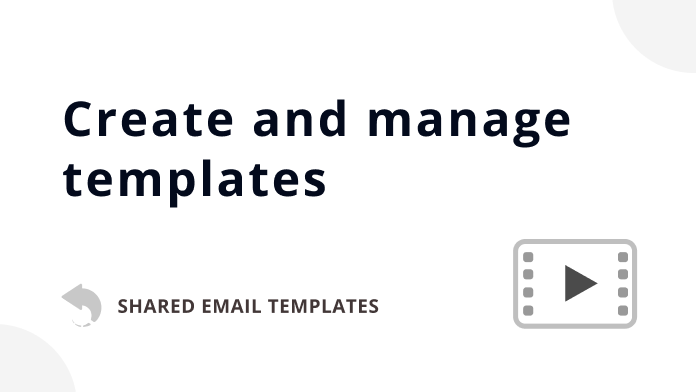
Learn how to make your templates either from the ground up or by using email messages you already sent.

Use the template editor toolbar to insert macros, pictures, buttons, or a signature, fill in message fields, add attachments, and bind tables to datasets.
Here you can find a detailed description of the Shared Email Templates pane.


When you select a folder, you can see its name and description in the preview pane. You can edit, copy, move, and delete the folder or visit the relevant help page by clicking the corresponding button.

Note. The HTML code of a template must not contain more than 131,072 symbols.


To create a new template, you can also right-click a folder, and then select New Template from the list of options.

To open a new template in the Shared Email Templates web app in your default browser, right-click a folder, and then select New Template in Browser.

Tip. When replying to an email or composing a new one, you can turn existing text in the message body into a template. Simply select the text and click the New Template button on the Shared Email Templates pane.

To edit a template, select it on the add-in pane and click Edit.

To edit a template in the Shared Email Templates app in your default browser, select a template on the add-in pane and click Edit in browser.

In the Edit mode, you can insert macros, fill in message fields, attach files, add pictures and buttons, insert shortcuts, select a signature, change text formatting, create tables, add and remove hyperlinks, view HTML and the template content, and insert a template into an email message.

Note. The Signature dropdown list is available on the template editor toolbar if you have signatures associated with the folder where you're currently creating or editing your template.
Note. The signature selected from the Signature dropdown list will not be inserted if a template already contains the Insert Signature option of the Insert macro. The signature returned by the Insert macro will be inserted instead.
Note. Shared Email Templates for Gmail doesn't support the Signatures feature.
Tip. To change a style applied to the table by default, right-click the table, select the Style option, and then select the style you want to apply.

Tip. If you need advanced formatting, you can collect and edit your templates in Outlook, and then connect an Outlook folder to Shared Email Templates [DEPRECATED].
To get the To, Cc, Bcc, or Subject field filled in automatically when you use a certain template, click Message fields.

Enter email addresses for the To, Cc, and Bcc fields and text for the Subject field. Then click Save.
Note. If you want to enter several email addresses into the To, Cc, or Bcc field, use a semicolon to separate them.

If there is some data saved, the Message fields button will be marked with a blue dot: ![]()
Click Message attachments to select a file that will be automatically attached when you use a certain template.

Choose a file attachment source (for example, OneDrive or Google Drive), click the plus sign to the right of it, select a file, and click Close.

If there are some attachments, the Message attachments button will be marked with a blue dot: ![]()
For quick access to the InsertPicture macro options, click Insert picture.

Then choose any option you like.

Note. If you use Shared Email Templates for Gmail, you'll be able to insert pictures only from Google Drive.
With Insert button, you can add a button to your template.

You just need to specify the button dimensions and alignment, choose a color for the button, and decide what text and link your button will have.

You can insert a whole template or just a part of it.
To insert a whole template into an email message, select the template in the list on the add-in pane, and then click Insert.

Note. If the Subject field in your email message is empty, it will be automatically filled with the name of the inserted template unless you use the Fill macro to fill the Subject field with certain text or the Add macro to add certain text to the Subject field.
To insert a part of a template, select this part, and then click Insert in the preview pane.

Note. This inserting option does not work for templates located in linked Outlook folders.
You can also insert a template or its part in the Edit mode.
To insert a whole template when you're editing it, click Insert on the template editor toolbar.

To insert a part of the template you're editing, select this part, and then click Insert on the template editor toolbar.

To copy the text of a template to the clipboard, right-click the template, and then select Copy to Clipboard:

Tip. When selecting Copy to Clipboard, keep the Alt key pressed to make macros that add information to the message body work and, as a result, copy not the macros themselves but the values they return.
Compare:
I'm happy to offer you an additional ~%WhatToEnter{"title":"Choose a discount","type":"dropdown",
"items":["5% discount","10% discount","15% discount"],"editable":false,"required":true,"multiselect":
false,"separator":""} on any product of your choice.
I'm happy to offer you an additional 10% discount on any product of your choice.
Note. This combination—Copy to Clipboard with the Alt key pressed—is not supported in Outlook for Mac.
For detailed information, visit this help page: Templates for appointments and meetings.
Note. This functionality is not supported in Shared Email Templates for Gmail.
To back up your templates, export or import them, refer to the Back up, export, and import templates guide.
Responses
Hey team, I am having an issue that I hope you could assist with. When I pull a contact list the mail merge tool shows the sheets within but is not reflective of the updated sheet names. It shows the sheet names for a previous contact list I have used. Would you be able to advise on this issue? Thanks!
Hello Emily,
Thank you for your comment! It’s a bit tricky to understand the issue based on the description alone. Could you please email us at support@ablebits.com with a few screenshots of the problem? We’ll do our best to help you resolve it quickly.
Of course, will do. Thank you kindly
I was using a template with images and everything, but from few day the same template is not showing the images just the text, I created a new email template also and still the images are not visible and I am very frustrated due to this and I paid yearly subscription also and this is not of any use.
Please rectify this issue as the support is not responding.
Hello Ameenah,
Our technical specialist has replied to your by email and requested to send us some additional information regarding the issue you have.
Please check your Inbox and email us back with the requested details so that we'll be able to help you further. Thank you.
Hi Katerina,
It wouldn't let me reply to your question, but my recipient list is only about 151 which is far below the max limit. Any insights as to why my template doesn't seem to be working? Thanks
Hi Vivian,
Thank you for the response.
We have checked the work of the ~%Add macro with the To field and tried to insert 170 email addresses, everything works correctly on our side. We have tested in the following configurations:
- Windows 11 pro, OS build 22621.2283 + Outlook 64-bit, Version 2308 build 16.0.16731.20182 (Current Channel)
- Windows 11 pro, OS build 22621.2283 + Outlook Online in Google Chrome 116.0.5845.188
Please contact us by email, support@ablebits.com, to investigate the issue further. Thank you.
Hello, I'm trying to create a email template, but is there a max amount of people that is allowed to be in the "To" field? This email template I am sending out has a big recipient list, so when I add everyone to the To field and then try to test out my template, it doesn't seem to work. I've re-tested it with a small recipient list and it seems to work just fine, so want to know what the max is or if maybe there's a bug that can be fixed within the add in itself. Thanks
Hello Vivian,
Thank you for your question.
According to the Outlook email limits, the maximum recipients per message are 500. Please specify how big your recipient list is. Thank you.
Is it possible to begin an email template with Good morning [Recipient], Good afternoon [Recipient], Good evening [Recipient], depending on the time of day?
Hello Danny,
Thank you for your question. It is possible to create such a template with the help of the What to Enter macro and Insert-if section. I have sent you a step-by-step instruction by email.
Hi,
Is it possible to import a specific font in Shared Email Templates, or have the templates default to the font set in Outlook?
We use a specific font for all our written communications and I'm looking for a way to update my existing templates to this font without having to copy and paste individual ones between your plugin and a text editor (and having to re-add all my macros).
Thanks in advance!
Hello Teun,
Thank you for your question.
Sorry, it is currently not possible to update all your templates to your custom font in one go. Each template should be updated individually. You can prepare your text in Word using a custom font and then copy and paste that text into your template. Thank you.
I'm looking for a way to paste a URL into a What to Enter field and have it output a clickable link message.
The message could be the same for every instance the template is used, like "Click here to access your profile".
Is this possible?
Thanks in advance,
Greg
Hello Greg,
Thank you for your question. I have just sent the step-by-step instructions via email. Please check your Inbox.
Is there a way to add formatting to a field? Specifically a phone number?
Hello Greg,
Thank you for your question.
Could you please specify what field exactly you'd like to add formatting to? Please send us an example of your template at support@ablebits.com and point out what kind of formatting and where you want to apply. Thank you.
Hello,
Is there any way to hide certain content from non-admin or non-editor teammates?
Specifically, I have tables set up that some of the email templates are linked to. Right now, anyone on the team can see the tables, but I'd like to hide them from these users. I moved the tables to "My Templates", but then any fields in a shared template that references the table(s) don't come up for anyone other than me (presumably since they're stored in "My Templates".
Is there a workaround for this?
Thank you!
Hello Amy,
Thank you for your question.
Unfortunately, there is no such functionality in our add-in at the moment, but I will forward your request to our developers for consideration. Thank you.
Hello,
We have a template we are using that has a auto cc function added:
~%FILLCC
However, it keeps replacing anyone we currently have in the cc line with who we want to auto cc. Any way to fix this?
Thanks,
Tara
Hello Tara,
Thank you for your message. It looks like the ~%AddCc macro will suit your needs better. It will keep the email addresses you already have in the Cc field. By the way, you can find all the macros the Shared Email Templates add-in offers here.
I don't seem to be able to install Shared Templates to our shared mailbox. We have a support mailbox which is shared, but it won't install. The error we get is: Sorry, we can't complete this operation right now. Please try again later.
It installed to my personal email box straight away without a problem.
Is this a known issue with Shared Email Templates?
Kari
Hello Kari,
Thank you for your comment. It is possible to use Shared Email Templates in a shared mailbox. But you don't need to install the add-in for the shared account, you just need to install it for your personal one. Open your shared mailbox, click New Message, and choose the necessary email address in the From field, the Shared Email Templates icon will be available in your Ribbon. Start the add-in to get access to your templates.
Do you think you'll be adding the option to save a template with an attachment? I currently use several templates with PDF attachments and i need them to be saved together so i can quickly send them, vs, having to reattach the PDF each time i'm using the template.
Hello Nora,
Thank you for your question. The add-in provides an opportunity to attach the file of interest to your template in a few different ways. You can find them all here.
Recently downloaded.
Is there a way to add attachments in a stable format at this time?
Hello Brian,
Thank you for your interest in our product. You can attach files to your templates from URL or OneDrive in the current version of Shared Email Templates. Please see more details on how to do this here.
If you have any other questions, please let us know.
I first started with your Template Phrases, then realized you had to manually copy paste each template to all the other in boxes with absolutely no way to import/export all my templates, nor was it cross platform compatible so I had to abandon the software after manually copy pasting 77 templates. The user above is asking the same question we probably are all asking, why is this software so difficult to use, why can't your dev team quickly build an import/export tool? Would be so easy to build from Excel, Word or whatever. Anyway, Ablebits then recommended I use Shared Templates so I was forced to manually add all our templates and unknowingly was blocked from entering anything more than 40. So I spent all this time entering 40 phrases and I'm prevented from entering the rest of our phrases. Where does it say there is a max of 40 templates? Had I known this I would not have wasted even more time. Ablebits doesn't seem to have answers or solutions to users needs. Its basically here's our software use it if you can approach. Its been frustrating trying to set up templates.
Hello Arthur,
Thank you for your feedback and your criticism. The thing is, Shared Email Templates is currently in an early beta-phase (we’ve published it in the middle of December) and we constantly improve and develop it.
Now, it includes the main features only and we eagerly get all the feedback and criticism from our users. Thank you for sharing it with us.
As for the export/import feature, of course, it is in our roadmap. I suppose it will be available after a couple of next releases.
Limits. Now there are 2 plans available: https://www.ablebits.com/outlook-shared-email-templates/index.php#uslp15-blockid-prices-oset
It looks like you have selected the free plan. So, your templates are limited by 40.
Please keep in mind that we don’t rush to roll out new features to interfere with the add-in’s stability. We test each release thoroughly under all supported platforms so please give us some time :) Thank you.
Hello,
Is it possible to upload existing email template files?
Hello Olivia,
Thank you for your question. I'm sorry but currently it is not possible to import your existing templates in Shared Email Templates. For now, you can only create new ones by copy-pasting the templates' text.
Post a comment
Seen by everyone, do not publish license keys and sensitive personal info!