This article explains why an email may be stuck in Outlook and how to force it to send or delete such a message from the Outbox of Outlook 365, 2021, 2019, 2016, 2013, and lower.
Email messages may be stuck in the Outbox folder for various reasons. In this article we will try to figure out why this happens and how to delete a stuck message or make a hanging e-mail send. If you do not care about the reason and just want a quick solution to delete a stuck email, proceed straight away to 4 quick ways to delete an email stuck in Outlook Outbox.
If you are more patient and curious and are interested to know the reasons why emails may become stuck in Outlook's Outbox, read through the points below. This will help you understand what exactly can force a message to hang and how to prevent this from happening in the future. As you know, without a correct diagnosis, there is no cure.
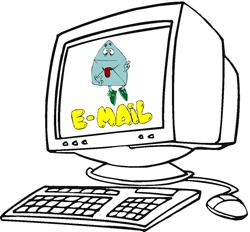
A message contains a large attachment
Attaching a large file that exceeds the size limit set by your mail server is one of the most frequent reasons why Outlook is not sending emails from Outbox. When this occurs, you have two alternatives - either to delete it or move to the Drafts folder and then re-size or remove the attachment.
To delete an email stuck in Outbox, first go to the Send/Receive tab and click Work Offline. This will prevent Outlook from sending email messages that are currently in the Outbox folder. After that switch to Outbox, right-click the message and select Delete.
To remove/resize the attachment, set Outlook in the Offline mode as described above, navigate to the Outbox folder and drag the stuck message to the Drafts folder to make edits. Alternatively, you can right-click the email, select Move from the context menu and then choose Other Folder > Drafts.
Note: If you get the error "Outlook has already begun transmitting this message" when trying to delete or move a hanging email, wait a bit and give Outlook a chance to finish sending. If it did get stuck, see how to delete a hanging email.
Tips: Instead of sending huge attachments you can upload large files onto your local network share and simply include a corresponding link in the message. If you are at home or on the road, you can use one of the file sharing services like Dropbox or SkyDrive.
Alternatively, you can create an Outlook rule that defers sending messages with large attachments. Of course, this won't solve the problem completely, but will give you time to cancel sending an e-mail that exceeds the size limit set by your email provider and help to avoid the problem.
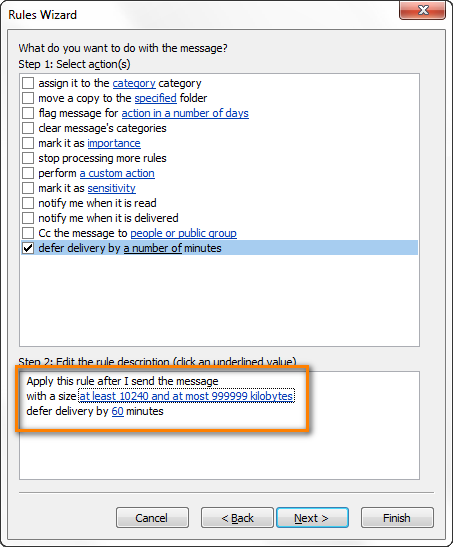
Viewing the Outbox or opening a message while it is waiting to be sent
If you open an e-mail message whilst it is in your Outbox waiting to be sent (and even if you are only looking in the Outbox folder while the message is still there), such an e-mail will be marked as read ![]() and won't go. The title of the message will no longer appear in bold, and this is the most obvious symptom telling you that the message is stuck.
and won't go. The title of the message will no longer appear in bold, and this is the most obvious symptom telling you that the message is stuck.
This behavior is caused by a number of Outlook add-ins, the most known of which are Business Contact Manager (BCM), Social Connector add-in, Xobni, iTunes Outlook Addin, iCoud add-in and many others.
Uninstalling or disabling such add-ins may help, but this is definitely not the best way to proceed because you may really need at least some of them for your work.
An easy and effective way to send a message stuck in the Outbox is this: drag the stuck message from Outbox to any other folder, e.g. to Drafts, go to that folder, open the email and click the Send button. You can find full details here: How to quickly resend a message stuck in the Outbox.
In the future, simply try to avoid viewing the Outbox while there are some messages in it.
Wrong or changed password for the email account
Symptom: you have created a new or modified an existing email account, or recently changed the password on your Internet email account.
You can verify whether your password is correct by logging to your email account from the web.
If recently you have changed the password on your Internet mail account such as Gmail or Outlook.com, you need to change your account password in Outlook too.
- Go to the File tab > Info, and then select Account Settings twice.

- In the Account Settings dialog window, select the account where you need to change the password and click the Change... button.
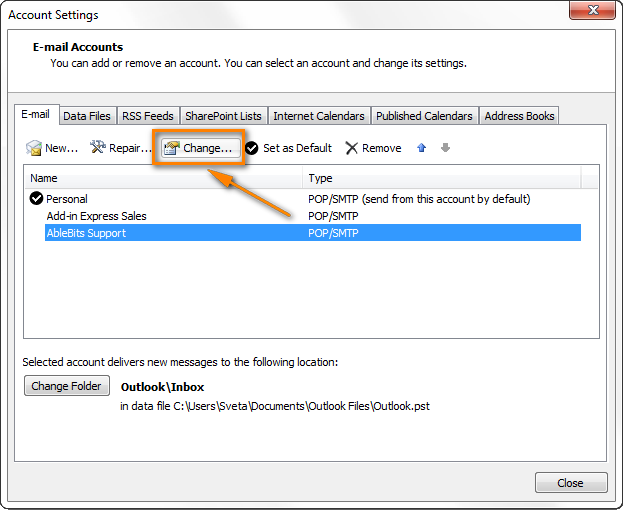
- Type a new password into the corresponding field and click Next > Finish.
Authentication with the mail server does not work or is not set up properly
The first thing for you to do is to check the settings of your email account.
- In Outlook 2016, 2013 and 2010, go to the File tab and click Account Settings twice like we've just done when changing the email account password.
In Outlook 2007, navigate to the Tools menu > Account Settings > Email.
In Outlook 2003 and earlier, head over to Tools > E-mail accounts > View or Change existing accounts.
- Double click on the account, and then click Tools menu > Account Settings > Email.

- Switch to the Outgoing server tab and make sure that your settings exactly match those recommended by your email provider. Keep in mind that some providers may require a password to send email. And don't check the "Require Secure Password Authentication" option unless your mail server explicitly requires this.

- On the Advanced tab, check if the Outgoing Server port number is correct:
- Usually port 25 is used for SMTP accounts, though these days email providers tend to move to port 587.
- SMTP connections secured by an encrypted connection SSL work on TCP port 465.
- POP accounts usually run on port 110.
- IMAP email accounts use port 143.
If you use Gmail as a POP or IMAP account, special settings are required:
- If you use Gmail as a POP account, enter 995 on the "Incoming server (POP3)" field and 465 on the "Outgoing server (SMTP)" field. Select the option "This server requires an encrypted connection (SSL)" .
- If you use Gmail as an IMAP account, enter 993 on the "Incoming server (POP3)" field and 587 on "Outgoing server (SMTP)". Check the box "This server requires an encrypted connection (SSL)" .
You can find the detailed step-by-step guidance for setting up Gmail accounts in this article: Configuring the Outlook Gmail settings.
Outlook is set to work offline or the mail server is offline
Symptom: You can neither send nor receive email but you can access the Internet.
The fastest way to check if you're connected or not is to look at the Status Bar at the bottom right-hand corner of the Outlook window. If you are offline, you will see this notification:

To get connected, go to the Send / Receive tab, Preferences group and click the Work Offline button to toggle it off and bring you back online.
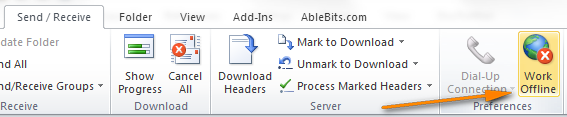
If your Outlook operates in the online mode, but your messages are still stuck in the Outbox, make sure that your mail server is working. To check the Internet connection, simply open your internet browser and if it works and you can surf the web, then most likely your mail server is down at the moment. If it is the case, you can either push your IT person or administrator, or have a little coffee break and relax until they get it up and running again :)
No account is set as the default one
Symptom: you are able to reply to emails but cannot send the newly created messages.
One of the possible reasons might be configuring your email account using a pre-configured script provided by your admin.
You can see which of your email accounts is the default one, if any, by opening the Account Setting dialog. In Outlook 2016, 2013 and 2010, you go to File >Account Settings. For Outlook 2007 and older, please see the above instructions.
The default Outlook account has a corresponding note next to it and a little tick left to it, as you can see in the screenshot below.
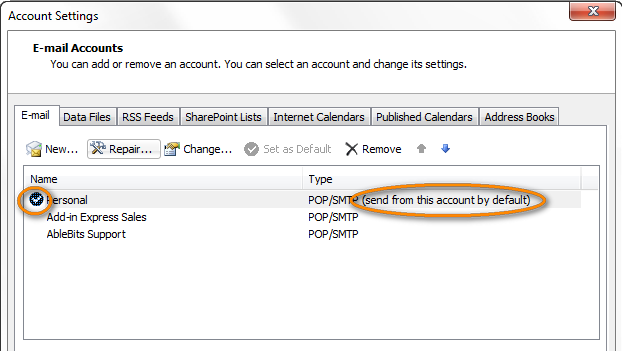
If none of your email accounts is chosen as the default one, select the needed account by clicking on it and then click Set as Default.
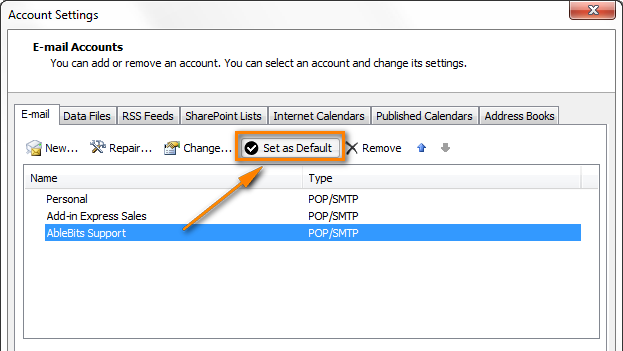
Using a program that accesses Outlook data files (.pst or .ost)
Symptoms: Sending email works for a while, then stops and messages become stuck in the Outbox. You may also get the following error when trying to send, receive, read or delete a message: An unknown error has occurred. 0x80040119 or 0x80040600.
To cope with this problem, try to restart Outlook in this way:
- Close Outlook.
- Use Task Manager to ensure there are no hanging outlook.exe processes. See how to remove hanging Outlook processes correctly.
- Restart Outlook.
You can also use the Inbox Repair Tool to scan the .pst file for errors and repair it. The Inbox Repair Tool resides in various locations, depending on your operating system. Please use the instructions provided by Microsoft for different Windows versions: How to resolve "An unknown error has occurred" error.
If the above does not help, disable or uninstall the software causing the problems.
Antivirus or antispam software is scanning your outgoing email
Symptoms: similar to the previous point.
If the antivirus program is casing issues with sending email, first of all check your antivirus manufacture's web-site for updates, and then forums or user communities for solutions and workarounds.
Disabling email scanning may help too. You should not be afraid to do this because this option is not really necessary, it is simply an extra precaution or maybe a holdover from the early days of anti-virus programs. In fact, even with the email scanning option turned off, all modern antivirus software will continue to work and check incoming files as they are saved to your hard drive, including email messages and attachments.
Also, you can try to set a timeout by going to Account Settings > More Settings > Advanced tab.
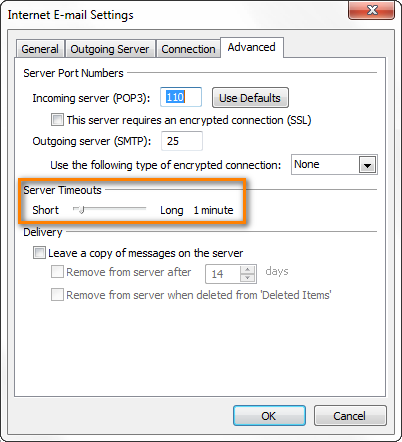
If the above does not help, look for an alternative antivirus program. You may have a great temptation not to use any antivirus at all, but think twice before doing this. As you understand, this would leave your computer vulnerable and defenseless against viruses and malicious software that are in abundance these days and which could permanently destroy your system and information you store on your hard drive. As they say "of two evils..."
I hope this article will help you to efficiently cope with email messages stuck in your Outbox. I definitely learned a couple of useful things when writing it :)
 by
by
71 comments
Thanks! the moving it from Outbox to Drafts, and then sending it, worked for me
Thank you!!!!
thanks it worked
Hi
I need some help My outlook no longer receives or send Mails, it shows that "it has reached maximum size. To reduce the amount of data in this file, Permanently delete some items that you nolonger need."
But the moment i delete, a message is not deleted instead it keeps bringing that word....kindly help
Hi madam
I need help. Yesterday mistakenly from my Outlook sent a massage which size was 70 mb. In my
Outlook capacity is 25 mb. At this moment i cannot send any massage. That big mail stuckked in my outlook outbo.
Try to send
end up in Outbox
move to another folder
send again
goes to Outbox
went to Accounts
Password empty
put in PW and Voila!
You'd almost think Microsoft would modify Outlook to avoid all the problems everyone has
Gmail is much more reliable. I have not experienced emails getting stuck in the outbox there, unless I was sending emails from my phone and I ended up in an area with no Internet. Even in that case, the email sends as soon as I get service again.
Dragging stuck Outlook em back to 'draft' worked well. Was instantly able to re-send successfully.
Can you help me my mails will not go out
MY OUTGOING MAILS WILL NOT GO STUCK IN OUTGOING BOX
iHAVE TRIED EVERYONE FOR HELP MY OUT GOING BOX IS STUCK
Svetlana
Thank you for your help. Your article is clear and most useful. Also, thank you for for owning up when you cannot answer a question; it is quite frustrating when an answer is provided which is incorrect. You appear to be careful not to do that.
Kind regards
Hi mam I am facing MS outlook 2010 issue more than one month mail struck in outbox taking more than 20 min to go. But when ost set as default issue not occur kindly suggest some solution.
Hi Mam,
I can able to receive emails in outlook but im not able to send it. If i send means its showing "sending completed" But mails are still in outbox without deliver. Kindly advice.
I use windows live and we get an error message that our email with picture attachment could not be sent. It says to delete it but we cannot find it. Now we can not send any emails. Can you help?
Hi,
i have outlook 2013 Pro, and recently upgraded to windows 10. Suddenly my outlook does not send emails and they keep residing in my outbox, i tried every thing but no use. I deleted my email account and set it up all over again (activesync hotmail account) and now its downloading thousands of emails. i tried to send a test email but didnt go through. this is driving me crazy
pleasssse help.
Hi,
We have configured a Office 365 email account in Laptop.
There we are experiencing this problem, mails get stuck in outbox.
We have to click on Send/Receive All Folders to force it to leave the outbox.
I want to confirm if it happens because
1. The account is configured on Local Administrator account instead of user domain log in.
2. It was configured on more than on device
3-Laptops(2 are Active), 3-4 Mobile devices (only 1 is active now) all other devices have been formatted.
3.In one Laptop it is MS Office 2013, other MS Office 2010 this is the one in which we are facing problem, it does not prompt for password even it s changed.
Where as it prompts for password in the domain user profile log in.
Sorry if my explanation is too long.
But to explain you better and to fix it.
Thank you
In my MS Outlook 2007, I have multiple (several hundred) messages in the Outbox and they are marked in bold, but NOT marked in italics. Hence, I cannot send them unless I open each message individually and hit the Send button :(
Is there an option to send all these messages at once, and not ony by one?
I have had this issue crop up for years. Two things help:
1/ Try differing port combinations for outgoing server.
2/ Create a new profile (requires you to setup all server information again).
Also, I believe the email address I used back then is no longer good
Hello Barb,
In your case, you should of course fix your account settings first. There's a good chance, this would fix the issue with stuck messages straight away. If not, you can try these troubleshooting steps, they should work for all versions, including Outlook 2007.
Hi, I am using Outlook 2013 on Windows 8.1 and I am haveing a weird problem. All of the sudden when I exit Outlok it no longer empties my deleted item folder. I have the "delete upon exit" box checdked on the advance settings and it worked until a about a week ago. It is not the end of the world but its somehwat annoying. Any thoughts?
Hi Jon-Paul,
Sorry, I have no idea why that may happen. If you installed some Outlook update, or a new Outlook add-in a week ago, that would be the most obvious culprit.