The tutorial provides detailed guidance on how to recall an email in Outlook without recipient knowing, explains the key factors of recall success and describes a couple of alternatives.
A hasty click of the mouse can happen to the best of us. So, the Send button is hit, your email is on its way to the recipient, and you are cringing at the thought of what it may cost you. Before you start weighing the consequences and composing an apology notice, why not try to retrieve the erroneous message? Luckily, many email clients provide the ability to unsend email messages after sending. Though this technique has a number of limitations, it does give you a good chance to timely correct your mistake and save face.
What does it mean to recall an email in Outlook?
Recalling an email in Outlook refers to the ability to retrieve an email that you have sent by mistake, before the intended recipient reads it. This feature is particularly useful when you have sent an incomplete message, forgotten to attach a file, or accidentally sent an email to the wrong person. Microsoft Outlook provides two ways to perform the recall:
- Delete the message from the recipient's Inbox. When you choose this option, the original email will be removed from the recipient's inbox, and they will no longer see it.
- Replace the original message with a new one. This option allows you to send a revised message in place of the original one, correcting any errors or omissions.
It's essential to note that successful email recall is limited to Microsoft Exchange accounts and Office 365 users. The feature is supported in Outlook versions 2007, 2010, 2013, 2016, 2019, 2021, 2024 and Outlook 365.
While Outlook offers this convenient feature, other email clients may provide a similar function with different names. For instance, Gmail offers the Undo Send option, which works slightly differently. Rather than recalling the message, Gmail delays the email sending for a brief period, allowing users to undo the sending process within that time frame. For more details, refer to Undo email sending in Gmail.
How to recall an email in Outlook
To recall an email message sent in error in classic Outlook, follow these steps:
- Go to the Sent Items folder and locate the email you wish to unsend.
- Double-click on the message to open it in a new window. The recall option is not available in the Reading Pane.
- On the Message tab, in the Move group, click Actions > Recall This Message.

- Select the appropriate option. In the Recall This Message dialog box, select the Delete unread copies of this message option and click OK. To be notified about the result, make sure the Tell me if recall succeeds or fails for each recipient option is selected.
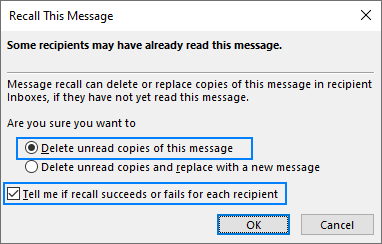
Tips and notes:
- If the Recall command is unavailable, you might not have an Exchange account, or the feature may be disabled by your Exchange administrator. Check the Recall requirements and limitations for more information.
- Recalling an email will apply to all recipients, as there is no way to unsend it selectively for specific individuals.
- As email recall is only possible for unread messages, be sure to initiate the process as quickly as possible after sending the email. The less time passes after sending the email, the greater the chance of a successful recall. This is because acting quickly reduces the likelihood that the recipient will move the message from their Inbox to another folder, which would make the recall fail.
How to recall and replace an email in Outlook
If the sent message contains errors or sensitive information, and you want to replace it with a corrected version, you can use the Outlook Recall Email feature in a slightly different way:
- In the Sent Items folder, locate the email you wish to unsend and replace.
- Double-click on the message to have it open in a separate window.
- Initiate the recall process by clicking Message tab > Actions > Recall This Message.
- In the dialog box that opens, choose the Delete unread copies and replace with a new message option.
- Outlook will automatically open a copy of your original message in a new window. Here, you can make the necessary modifications to the email, such as fixing errors, adding missing information, or attaching files that were omitted in the initial version. After modifying the message as you desire, click Send.

Keep in mind that the ability to recall and replace an email is subject to certain limitations, which are described in the next section.
How to recall email message in new Outlook and web
To recall a message in the new Outlook for Windows and Outlook on the web (also known as Outlook Online), follow these steps:
- Open the message. Navigate to the Sent Items folder in the left pane, and then double-click the message you wish to recall to open it in a separate window.
- Recall message. On the ribbon, click Recall message. If this button is not immediately visible, click the three-dots to find Recall message among the options.

- Confirm the recall. In the confirmation dialog box that appears, click OK to proceed.

Shortly after, you'll receive a message recall report from Microsoft. Click the link in that message to see the status of the recall, which will indicate whether it has succeeded, is pending, or failed.
Note. In the new Outlook, the email recall option is only available for Exchange Online accounts (Microsoft 365 work and school accounts).
Outlook recall requirements and limitations
Although the recall process in Outlook is generally straightforward, certain conditions must be met for the feature to work successfully. Here are the essential requirements and limitations to be aware of:
- Office 365 or Microsoft Exchange account. Both you, as the sender, and your recipient must have either a Microsoft 365 or Microsoft Exchange account. If either party is using a different email service, the recall attempt will not be effective.
- Windows clients only. The recall feature is limited to Windows clients of Microsoft Outlook. It is not available in Outlook for Mac or Outlook on the web.
- Exclusions for Azure Information Protection. Messages that are protected by Azure Information Protection cannot be unsent. If the email has been encrypted or falls under specific security restrictions, the recall attempt will not succeed.
- Message should stay in Inbox. For a recall to work, the original message must still be in the recipient's Inbox. If the recipient has moved the message to another folder, or if it has been processed by a rule, spam filter, or an add-in, the recall will fail.
If these four requirements are met, there is a reasonable chance that you can prevent an embarrassing email from being read by the recipient. However, it's crucial to understand that certain factors can lead to a recall failure. In the next section, we will explore the key reasons why a recall attempt might fail.
Note. In earlier versions of Outlook, recalls succeeded only for unread messages. In the current Office 365 version, recalls can work for both read and unread messages, as long as both the sender and recipient are in the same organization (on the same Exchange server).
Why can I not recall an email in Outlook?
While initiating the recall process might seem promising, it does not guarantee a successful outcome. Several factors can complicate or render the recall ineffective. Here are some common reasons why you may not be able to unsend an email in Outlook:
1. Outlook 365 or Microsoft Exchange account required
The recall feature is limited to Outlook 365 and Microsoft Exchange email accounts. However, even with these accounts, specific conditions must be met for a recall to succeed:
- The sender and recipient must be on the same Outlook Exchange Server. If the recipient uses a different email service like POP3, IMAP, or Outlook.com, or if they are on a different Exchange server within the same organization, the recall attempt will fail.
- The recipient must have an active Outlook Exchange connection. If they are working offline in Cached Exchange Mode, a recall will not work.
- The original email should be sent from a primary Exchange mailbox, not from a Delegate or Shared Mailbox.
2. Windows and Outlook client compatibility
The recall feature is designed to work exclusively on the Windows operating system and with the Outlook client. Attempting to recall an email sent to someone using a different email system, such as Gmail or Thunderbird, will not succeed.
Recalls are not supported for the web version of Outlook or Outlook for Mac.
3. Incompatibility with mobile apps
Recall attempts will not work for messages read on mobile devices using email clients like Gmail or Apple Mail. Even if the recipient uses Exchange ActiveSync (EAS) settings for Outlook on a smartphone or tablet, a recall may fail due to various compatibility issues.
4. Email is not in the recipient's Inbox
For successful retrieval, the email must remain in the recipient's Inbox folder. If it has been manually moved to another folder or rerouted by an Outlook rule, sorting filter, VBA code, or an add-in, the recall attempt will fail.
5. May fail for public and shared folders
Public folders present challenges since multiple people can access the Inbox. If any person opens the message, the recall will fail, and the original message will remain in the Inbox as "read".
Considering these limitations, it's critical to take prompt action when attempting to unsend an email in Outlook. If you urgently need to rectify an email, it is advisable to follow up with the recipient directly or send a corrected message to ensure they receive the intended information accurately.
What happens when you recall an email in Outlook
Whether a recall succeeds or fails is determined by a number of different factors. The outcomes of success and failure may also be different depending on Outlook settings and the specific circumstances.
Recall success
Under the perfect circumstances, the recipient will never know that the message was received and deleted or replaced thereafter. In some situations, a recall notification may be triggered.
On the sender side: Outlook will send you a report confirming that your message has been recalled successfully.
On the recipient side: In most cases, the deletion or replacement of the original message would go unnoticed, aside from a couple of mail notifications in the system tray.
Recall failure
Regardless of the reasons for the recall failure, the following results are typically observed.
On the sender side: Outlook will send you a report notifying that the recalled failed.
On the recipient side: For the most part, the recipient won't notice that the sender was trying to retrieve the message. In some situations, they may be notified about a recall attempt, but the original email will stay intact in their inbox.
How do I know if a recalled message was successful?
Once you have initiated the message recall in Outlook, how do you know if a recalled email was successful or not? Easily! Microsoft will automatically generate a report for you.
To check the status of the recall email attempt, follow these steps:
- In your Inbox, look for the Message Recall Report from Office 365.
- In the report, click on the link labeled View Message Recall Report. This will open the report in your web browser.
- Review the recall status. The report will display the number of recalled, pending, and failed messages and provide specific details for each message recall attempt.

Note. At times, a success status may be misleading, for example, when the recipient opens your message, and then marks it as "unread". In this case, the recall could still be reported as successful even though the original message was actually read.
How to recover a recalled email in Outlook
You noticed a new mail notification in the system tray but do not see that email in your Inbox? Chances are that the sender has recalled it. However, since the message was stored in your mailbox for a little while, it did leave a trace, and it is possible to recover it. Here's how:
- On the Folder tab, in the Clean Up group, click the Recover Deleted Items button. Or open the Deleted Items folder and click the Recover items recently removed from this folder link at the top.
- In the dialog box that appears, search for a "Recall" message, and you will see the original message above it.
- Select the original message, choose the Restore Selected Items option, and click OK.

The selected message will be restored to either the Deleted Items folder or the Inbox folder, depending on your Outlook settings. Because Outlook needs some time for synchronization, it may take a couple of minutes for the restored message to show up.
Notes:
- Depending on the Exchange Server settings, this option may or may not be available for your email account.
- Only the messages that are within the Retention Period set for your mailbox can be restored. The length of this period depends on your Exchange or Office 365 settings, with the default being 14 days.
What does it mean when you get a recall message?
When you get a recall notification like shown below, that means that the sender does not want you to read their original message and has attempted to unsend it.

Most often, a recall message is received when the recipient uses a desktop version of Outlook that is not on Exchange Server. In that event, the recipient only receives a note that a recall attempt has been made. The original message won't be deleted from their inbox in any case.
How to unsend email in new Outlook and web
In addition to the Recall functionality, the new Outlook app and the web version, offer an Undo Send feature. This feature allows you to undo the sending of an email within a short window of time, similar to how it works in Gmail. Here's how to configure and use this option:
- Access settings. In the new Outlook, switch to the View tab and click View Settings on the top toolbar. In the web app, click on the gear icon in the top-right corner of the screen.
- Navigate to Undo Send. In the Settings menu that opens, select Mail > Compose and Reply, and scroll down to find the Undo send option.
- Set cancellation period. Under the Undo send section, adjust the slider to set the desired duration. Currently, the maximum limit for the cancellation period is 10 seconds.
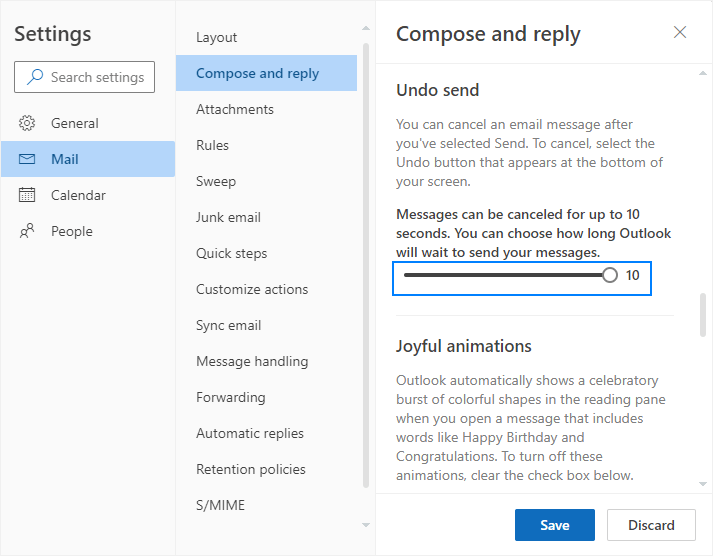
Using the Undo Send feature
After sending a message, a small pop-up window labeled Sending will appear at the bottom of the email pane. If you need to unsend the email, follow these steps promptly:
- Click the Undo button. Within the cancellation period you set, click on the Undo button to stop the message from being sent.
- Edit or delete the message. After clicking Undo, Outlook will open the message in the compose mode, allowing you to make necessary edits or delete the email entirely.
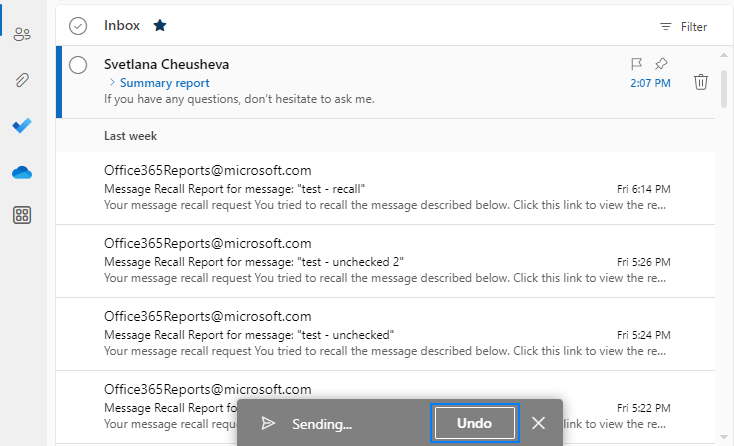
Please note that the Undo send feature in Outlook on the web gives you a brief opportunity to correct any mistakes or omissions in your messages. Once the cancellation period elapses, you won't be able to unsend the email through this feature. Therefore, it's crucial to act quickly within the cancellation period.
How to undo Send in Gmail
Undo Send is a default feature in Gmail that allows you to retract an email shortly after sending it. Unlike in Outlook on the web, there is no need to configure this feature specifically in Gmail.
Here's how to use Undo Send in Gmail:
- Compose your email and hit the Send button as usual.
- After sending the message, the Undo option will automatically pop up in the bottom left corner of the screen.
- You will have approximately 30 seconds to make your decision before the Undo option disappears. During this brief period, you can choose to undo sending the email.
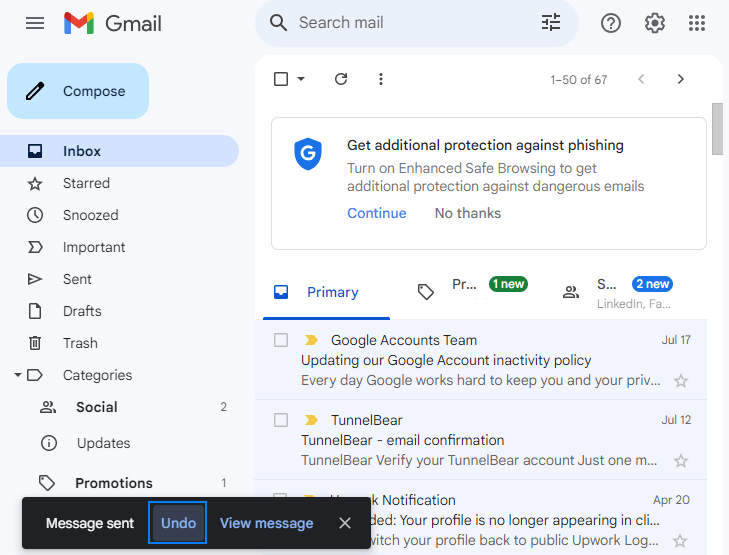
Note. Unlike Outlook's Recall feature, Gmail's Undo option does not retrieve the email from the recipient's mailbox. Instead, it functions more like Outlook's defer delivery rule, temporarily delaying the actual sending of the email. If you don't use the Undo option within the 30-second window, the message will be permanently sent to the recipient.
Alternatives to recalling a message
As message recall can be unpredictable due to various factors, one of the following workarounds may come in handy.
Delay sending email
If you often send important information, a recall failure could be a costly mistake. To prevent this from happening, you can configure Outlook to delay sending emails for a specific time interval. This way, you have an opportunity to retrieve an inappropriate message from your Outbox and correct any mistakes before it's sent.
Two options are available for this approach:
- Set up an Outlook rule to introduce a delay between hitting the Send button and the actual sending of the message. You can apply this delay to all outgoing messages or only those that meet certain conditions, such as being sent from a specific account.
- Delay the delivery of a specific email you are currently composing.
For more information, please see How to delay email sending in Outlook.
Send an apology
If the mistakenly sent email does not contain sensitive information and the content is not too inappropriate, sending a quick apology note is the simplest solution. Just acknowledge the error, apologize sincerely, and address any concerns raised in the email. After all, to err is human :)
That's how to unsend emails in Outlook. Just remember that the recall feature is not foolproof, and its success relies on multiple variables such as recipient actions, server settings, and email client compatibility. Therefore, exercise caution, review emails diligently, and consider alternative approaches to reduce the need for relying on the sometimes-uncertain recalling process.
 by
by
11 comments
Why is it not available on my windows laptop? I really had to unsend a mail.
Hello!
Please check whether you have classic or new Outlook on your laptop, and then follow the instructions for that app to find the Recall option.
You can now recall a message even if its read. It will look for the recipients mailbox and will still recall it.
With a message" The message was successfully recalled but was read by the recipient"
Is recipient informed from recall in this situation ?
Hi Samet,
From our tests on recalling read emails:
- Within the same organization / same Exchange server: The recall (successful) happens silently, and the recipient does not receive any notification.
- Outside the organization or on-premises: The recall fails, and the recipient receives a notification that a recall was attempted.
hi all
I use e-mail 365 and work for a agency that uses Azure.. 10 months ago, I received a very important message, and when I searched for it now, I couldn't find it! Looks like the sender has called it!! Can I get a copy of that message? pleeeease appreciate your support
Hi Moh,
That cannot be an email recall as it is only possible for unread messages.
Update: Starting from 2024, recall works for both read and unread messages.
this is SO stupid. our main point was to get the receiver to NOTTTTTT see the message!!!
What does it mean when you get a recall message?
When you get a recall notification like shown below, that means that the sender does not want you to read their original message and has attempted to retrieve it from your Inbox.
THIS^^^ SHOULD HAVE BEEN AT THE ABOVE SO WE WOULD KNOW IT WILL NOTIFY THEM WE ARE TRYING TO DELETE THE MESSAGE. NOW THE RECEIVER WILL GET THE A NOTIFICATION TO OPEN THE MESSAGE INSTEAD.
Hello!
Under the perfect circumstances, the recipient will never know that the message was received, and then deleted from their Outlook. But when a recall fails, the recipient gets a recall notification. The "Why is Outlook recall not working" section explains possible reasons of a recall failure.
Does the recall option work for people cc'd on an emaip?
Hi Amanda,
Yes, the recall works for Cc recipients too.