The article explains what Quick Steps are in Outlook 365, Outlook 2021, Outlook 2016 and Outlook 2013, and how to integrate them in your email workflow to automate repeated actions and eliminate unnecessary clicks.
When doing the same things day in and day out, most irritating is the necessary do it from scratch every time. What would you say if instead of tedious multi-step processes you could accomplish your email routines with a button click? It is what Outlook Quick Steps are all about.
Note. This article covers the classic desktop application. For the new Outlook and Outlook online, please refer to this tutorial: Quick Steps in new Outlook and web.
Outlook Quick Steps
Quick Steps in Outlook are kind of shortcuts that let you perform a certain sequence of actions with one click.
For instance, if you frequently move or copy incoming messages to some folder for later review, a quick step can expedite the task. Or you can automatically send a reply and delete the original message, so your inbox won't get cluttered with irrelevant emails. What is especially useful is the ability to include multiple actions in a single step. For example, you can have a message moved to a specific folder, marked as unread, forwarded to your team-mates, and Bcc'ed to your manager, all with one shortcut!
Another great feature of Quick Steps is that they are fully customizable, so you can automate almost any routine operations with a custom command.
To set up Quick Steps in your Outlook, you can choose one of the following approaches:
- Customize the default steps.
- Create your own one.
- Duplicate and edit any of the existing steps.
Further on, we will discuss each option in detail, so you can jump into using this awesome feature right away.
Quick Steps are available in all modern desktop versions including Outlook 365, Outlook 2019, Outlook 2016 and Outlook 2013. In Outlook Online, this feature is not supported.
Default Quick Steps in Outlook
Microsoft Outlook has five preset steps. You can find them on the Home tab, in the Quick Steps group:
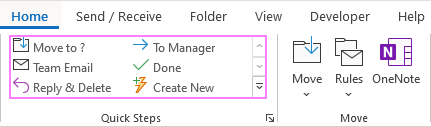
- Move to - moves the selected email to a specified folder and marks it as read.
- To Manager - forwards the selected message to your manager. If your organization uses Microsoft 365 or Exchange Server, the manager's name may be located in the Global Address List and inserted in the To box automatically; otherwise you can specify it manually.
- Team Email - forwards the selected message to your colleagues. Depending on how your Exchange Server administrator configured your mailbox, the addresses of your team members may be detected and filled in by Outlook. If not, you will have to fill them in yourself.
- Done - marks the message as read and complete, and then moves to a specified folder.
- Reply & Delete - opens up a reply to the selected message, and then moves the original message to the Deleted Items folder.
These predefined steps are almost ready for you to use, "almost" is the key word here. When attempting to use an inbuilt quick step for the first time, you will be prompted to configure it. But don't feel discouraged - the configuration is no more difficult than selecting a target folder or supplying an email address. To get a better idea of how it works, let's look at a practical example.
Let's say you want to forward a given message to your manager. You click on the To Manager step, and the First Time Setup window appears. What you need to do is just type the manager's email address in the To… box and click Save.
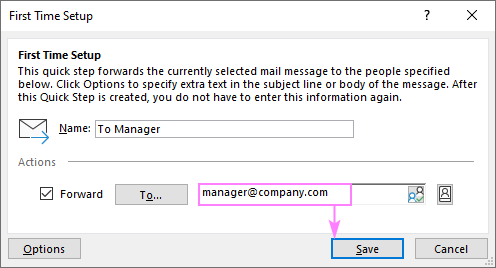
To get additional options, click the Options button at the bottom left corner, and then click Show Options underneath the To… box:
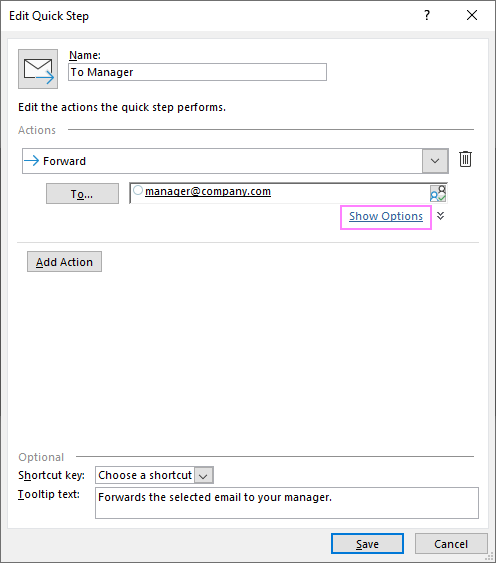
Now, you can set priority, flag the message, or specify email addresses for Cc and Bcc copies.
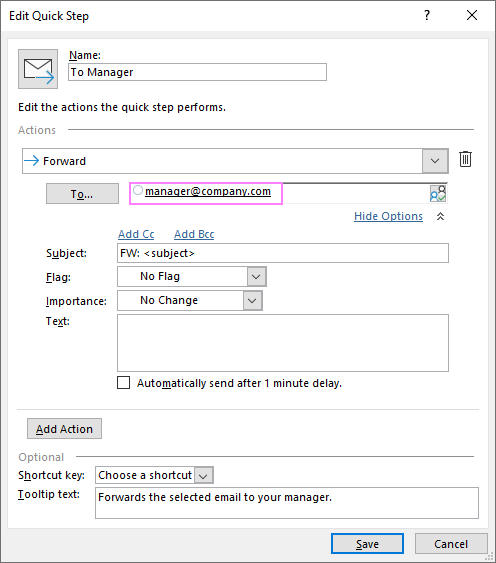
Tips:
- To incorporate more actions in the same step, click the Add Action button.
- To have a quick step executed without taking your hands off the keyboard, you can assign a certain key combination to it - see the Shortcut key box near the bottom of the window.
How to create Quick Step in Outlook
If none of the inbuilt steps automates a set of actions you need, you can easily create your own one. To set up a quick step from scratch, this is what you need to do:
- In the Quick Steps box, click Create New.

- In the Edit Quick Step dialog box, the very first thing you do is name your step. For this, type some descriptive text in the Name field, for example Reply & follow up.

- Next, choose the action you want to perform. Click the Choose an Action drop-down box, scroll through the list, and pick the relevant one. Some actions will give you additional options to select later.
In this example, our goal is to reply to a message with template, so we choose Reply All.

- To configure your response, click the Show Options link under the To… field, and then enter your reply in the Text box. Optionlly, you can add Cc and/or Bcc recipients, flag the message, and set priority. Because we do intend to follow up, we set Flag to This Week.
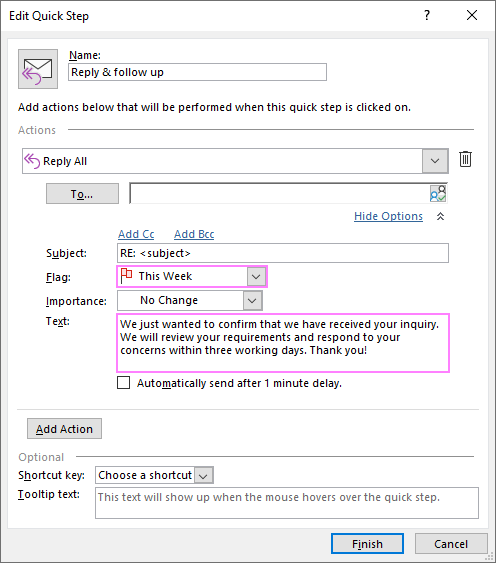
- If your quick step is not supposed to be limited to just one action, click the Add Action button and choose the second action. In our case, it's moving a message to the Follow up folder.

- In a similar manner, set up all other actions you wish to carry out. For example, you can forward the original message to your peers or forward the email as an attachment to your supervisor.
- Optionally, assign one of the predefined shortcut keys to your quick step.
- Optionally, type a tooltip to be displayed when you hover over this quick step with your mouse (this could be especially helpful when you have a lot of different items).
After all the customizations, our finalized Quick Steps template has the following look:
- It performs three actions: reply with template (1), move the original message to a special folder to follow up later (2), forward the message to colleagues (3).
- It can be triggered by pressing the Ctrl + Shift + 1 shortcut (4).
- A tooltip reminding what this quick step actually does will appear when you hover the cursor over it (5).

- When done, click Finish, and your newly created quick step will immediately appear in the ribbon.

How to duplicate an existing quick step
In situation when you want to create a quick step very similar to the one you already have but with a slight variation (e.g. forward a message to another person or move to a different folder), the fastest way is to duplicate an existing item. Here's how:
- In the Quick Steps group, click a small arrow
 at the bottom right corner.
at the bottom right corner. - In the Manage Quick Steps window that opens, select the step you want to copy and click Duplicate.

- In the Edit Quick Step, type a different name, change the actions as needed, and click Finish.
How to use Quick Steps in Outlook
To perform the actions included in a quick step, simply select the message, and then either click the quick step on the ribbon or press the keyboard shortcut assigned to it.
Please be aware that not all actions are executed silently. In case of Reply or Forward, a reply or forwarded message will open, so you can review it and make changes in needed. A message will go out only when you click the Send button. If needed, you can recall a sent email.
Only the steps that are available at a given time are active. Those that are unavailable are greyed out indicating that you cannot use them right now. For instance, if no message is selected, of all the built-in steps, only Team Email will be active because the other defaults are applied to an existing message.
How to manage, modify and delete Quick Steps
To manage your quick steps, click the dialog launcher arrow at the lower right corner of the Quick Steps group:
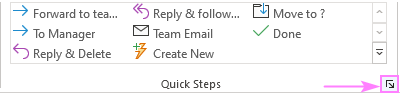
This will open the Manage Quick Steps window that provides you with the following options:
- Edit - change an existing quick step, either the default or your custom one.
- Duplicate - make a copy of the selected quick step.
- Delete - permanently remove the selected item.
- Up and down arrows - re-arrange your quick steps on the ribbon.
- New - create a new quick step.
- Reset to Defaults - restore the default quick steps to their initial state and delete the ones you've created. Because this action cannot be undone, please think carefully before making the reset happen.

Aside from the Manage Quick Steps dialog window above, you can quickly change, copy or delete a particular item by right-clicking it and choosing an action from the context menu:
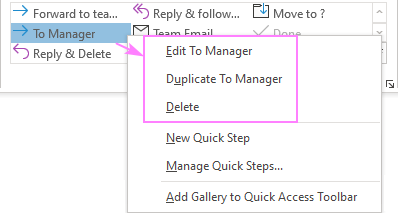
Where are Outlook Quick Steps stored?
Outlook Quick Steps are in a hidden folder within your mailbox or .pst file.
If you are using a POP3 account, you can simply import your original .pst file to a new computer, and Quick Steps will also travel with it (of course, if everything is done correctly). For more details, please see How to export and import a .pst file.
For Exchange users, no special actions are required - as soon as you configure your Exchange account on a new computer, your Quick Steps will be there.
For IMAP accounts, the migration is harder - you can use the MFCMAPI tool to access your mailbox data and export/import Quick Steps to a new computer.
That's how to create and use Quick Steps in Outlook. I thank you for reading and hope to see you on our blog next week!
 by
by
18 comments
I want to create a quick step to "edit message" so that I can type notes into the email, but do not see any action steps that would apply. Please help.
I just loaded MS 365 and my Quick steps didn't move over. How do I move them over or recreate them? My Quick Steps doesn't give me the option to create one.
I'm old fashioned. Need I create a 'qs' to print to the default printer, 1 copy?
Hi, with Outlook i can set a quick action with reply and reply all,
with outlook web, even if 365 i can't. there isnt the option. i can only forward or reply with a meeting.
it is a real problem with our company.
can you confirm this? i can't config outlook web with reply in quick step functions?
I had a hyperlink in my original Quick Step new email and it was working properly. Now when i send the same message the hyperlinks are no longer there. Help!
I created quickstep for shared email, it doesn't updated for other users who using the same shared email.Its only showing for me.Maybe someone help me with this?
I have just upgraded to Windows 11, and in playing about with the settings I've somehow managed to delete Quick Steps, which I use a lot.
I have managed to get it back but not properly - I can't get the view that shows which folders are in there. It's just a single box on the ribbon called 'new group' with an icon of a flash.
How do I change it back to the way it was please
Is there a way to change the shortcut? Like CTRL + SHIFT + 1 to 1 key?
Hi Colleen,
Nope, that's not possible. You can only use the preset key combinations available in the Shortcut Key dropdown box.
Is it possible to set up a forward with the original sender copied? I tried to add to the CC line like it uses to grab the original in the generated forward, unfortunately, that didn't work.
Thanks,
Scott
I FINALLY figured it out, how to move Quick Steps from one computer from another if you have an IMAP account!!!!
There have been SO many posts asking this same question "How do I Export Quick Steps Outlook 365 with IMAP Account using MFCMAPI" and NO one has been able to answer it.
After 5 years of trying to figure this answer out and getting SO frustrated when the only answers were pointing to this post or similar posts with the same instructions: https://www.msoutlook.info/question/backup-and-restore-quick-steps ;
The issue is, ALL the guides for using MFCMAPI don't work if you are using an IMAP account.
I finally got so tired of recreating my Quick Steps (about 30) I started playing around with MFCMAPI again.
The issue with the other guides was they were pointing to the WRONG directory if you used an IMAP account.
I have put together a guide for IMAP users : https://answers.microsoft.com/en-us/outlook_com/forum/all/eureka-i-figured-it-out-export-quick-steps-outlook/cee247f8-5898-47a9-a6de-939ebda95139
is there a way to pull in the "to" (who i am send it to) into the body of the message?
Is it possible to set up a quick step as a delegate for someone else's calendar.
I have to issue invites on their behalf and was wanting to include a strap line as standard. (without having to do it as part of a signature instead)
Your tutorial is very helpful. I did find something you may want to correct. Step 4. under how to create a quickstep - I believe you may have meant it to say - we set Flag to This Week and not what is currently there which is we set Fag to This Week
Hi Stacey,
Of course, I meant "flag", not "fag" :) Thank you!
I currently have the max of 12 Outlook Quicksteps visible on the ribbon without having to click and scroll down to see more.
I have additional space on the ribbon and was wondering if I could customize/expand the Quickstep menu space on the ribbon further to be able to see more quicksteps?
Can a Quick Step modify user-defined fields in Outlook Messages?
Hi Mark,
To my best knowledge, Quick Steps can only modify the standard fields such as To, Cc, Bcc, Subject, etc.