This article showcases ten amazing features that you may not know about, but which may save you an enormous amount of time when dealing with routine emails.
If a major part of your online communication is repetitive emails, it would be only natural that you strive to optimize that part of your work. Replying with template can be a great alternative to composing emails from scratch in a tedious keystroke-by-keystroke way.
Outlook templates
Email templates in Outlook are like document templates in Word or worksheet templates in Excel. If you often send the same or very similar messages to different people, you can save one of such messages as a template by clicking File > Save as > Outlook Template (*.oft). And then, instead of composing an email from scratch, you start with a template, customize it if needed, and hit Send. The message goes out, but the template remains, ready for the next use.
By default, all Outlook templates are saved to the below folder. This should not be changed, otherwise you won't be able to open your template from within Outlook.
C:\Users\UserName\AppData\Roaming\Microsoft\Templates

Advantages:
- Easy to create and save.
- The address fields (To, Cc and Bcc), Subject line, and even the sending account can be predefined.
- Your message templates can contain attachments, graphics, and formatting such as fonts, background colors, etc.
Drawbacks: bothersome to use - to open a template, you need to dig quite deep into the menus.
Supported versions: Outlook 365 - 2010 (desktop versions only)
In-depth tutorials:
Email templates in new Outlook, web app and Outlook.com
The new Outlook in Windows, web app, and Outlook.com comes with an easier way to use email templates. Compared to .oft files in the classic desktop version, these do not require a ton of menu clicks to open. These new templates are simpler but not so extensive – they can contain small images and basic formatting, but it's not possible to preset email fields or attach files.
Like many other useful features, this one is hidden from immediate view. To make use of it, this is what you need to do:
Getting to templates: When writing a new email, go to the Message tab. Click Apps on the ribbon, and then select My Templates.

Making your own templates: You'll see some default samples. To make your own, hit the + Template button. Type the title and message text in the corresponding boxes. Or just type and format in the email window, then copy/paste - it keeps the formatting.
Using templates: To insert a template in your email, just click its name in the panel.

In contrast to .oft templates, My Templates in the new Outlook appear tailored for short, text-only content, lacking some advanced features.
Note. If you can't find My Templates in your Outlook, follow these steps: go to the Home tab > Get add-ins. Under Admin-managed, ensure that My Templates has been added. If this doesn't help, reach out to your organization admin. They may need to activate this add-in on the backend.
Advantages: simple and intuitive
Drawbacks: limited options
Supported versions: New Outlook for Windows, Outlook web app, Outlook.com
Step-by-step guide: Create email templates in new Outlook and web
Quick Parts and AutoText
Quick Parts are reusable snippets of content that can be quickly added to an email message, appointment, contact, meeting request, and task. Aside from text, they can also include graphics, tables, and custom formatting. While .oft templates are meant to constitute an entire message, quick parts are kind of smaller building blocks.
Quick Parts is the modern replacement of AutoText in Outlook 2003 and earlier. In recent versions, both types are available. The only difference between them is that the items reside in different galleries. In all other respects, Quick Parts and AutoText are essentially the same.
To create a new item, type your text in a message, select it and click Insert tab > Quick Parts > Save Selections to Quick Part Gallery.
To put a quick part into an email, choose the needed one from the gallery.
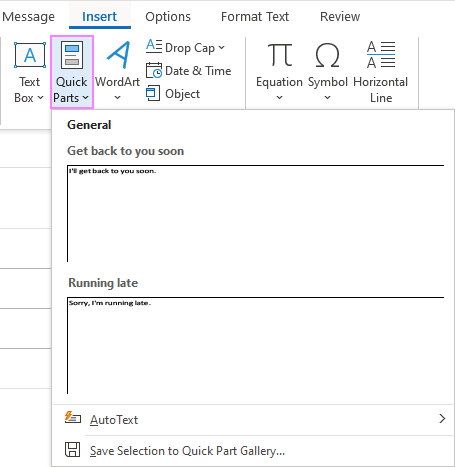
Or, you can type the quick part name in a message (not necessarily the whole name, just a unique part of it) and press F3. In Outlook 2016 and later versions, when you start typing the name, a suggestion will pop up, and you can simply press the Enter key to inject the whole text.
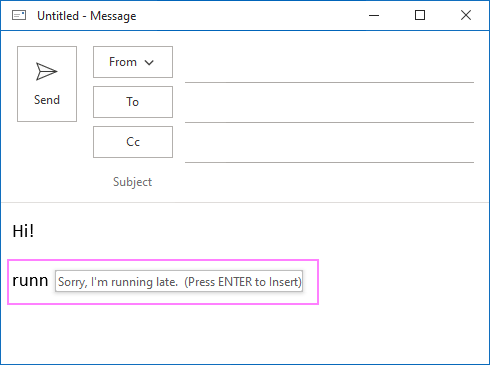
Quick Parts are located in the in the NormalEmail.dotm file, which is stored here:
C:\Users\%username%\AppData\Roaming\Microsoft\Templates\
To back up your quick parts, copy this file to a save location. To export to another PC, paste it to the Templates folder on another computer.
Advantages: very simple and straightforward
Drawbacks:
- There is no search option. If you have multiple pieces in the gallery, it might be a problem to locate the one you need.
- It's not possible to edit a quick part's content - you can only replace it with a new one.
- It's not possible to add attachments.
Supported versions: Outlook 365 - 2007
Comprehensive tutorial: Outlook Quick Parts and AutoText
Quick Steps email templates
Quick Steps are sort of shortcuts that allow performing multiple actions with a single command. One of such actions could be replying with template or creating a new email based on a template. Aside from the message text, you can prefill To, Cc, Bcc, and Subject, set a follow-up flag and importance.
To make a quick step template, click Create New within the Quick Steps box on the Home tab, and then choose one of the following actions: New Message, Reply, Reply All or Forward. In the Edit window, type the text of your template in the corresponding box, configure any other options that you think appropriate, and give your template some descriptive name. Optionally, assign one of the predefined shortcut keys.
Here's an example of Outlook reply template:
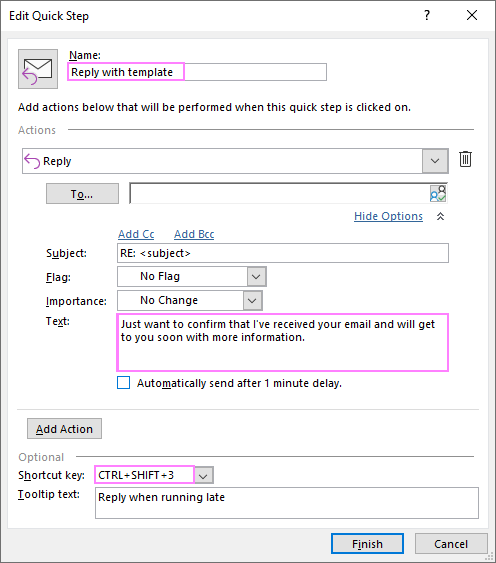
Once set, your new quick step will immediately show up in the gallery. Just click on it or press the assigned key combination, and all the actions will be executed at once.
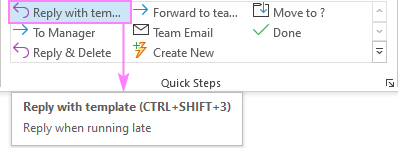
Advantages:
- Different templates for new emails, replies and forwards can be created.
- Not only the message text but nearly all email fields can be preset.
- Multiple actions can be executed with the same quick step, e.g. replying to a message with template and moving the original message to another folder.
- Can be quickly executed with a keyboard shortcut.
Drawbacks: email template can only be plain text.
Supported versions: Outlook 365 - 2010
End-to-end tutorials:
Outlook drafts as templates
Drafts in Outlook are nothing else but unsent emails. Usually, these are unfinished messages that are saved automatically by Outlook or manually by yourself. But who says a finalized draft cannot be used as an email template?
The beauty of this method is that you can create a re-usable draft email template exactly as you normally would - type the text in the message body, fill out the email fields, attach files, insert images, apply the desired formatting, etc. When your message is ready, do not send it. Instead, click the Save button or press Ctrl + S to save the message to the Drafts folder. If you have too many items in your Drafts folder, you could keep your templates in a separate subfolder(s) or assign categories to them.
The next time when you want to send a particular message to someone, go to your Drafts folder and open that message. The key thing is that you don't send out your draft, but forward it! When forwarding a draft, Outlook makes a copy of it keeping the original message for future use. Moreover, no header information is added above the draft's text, like it is normally done when forwarding an incoming email. The Subject line won't be prefixed with "FW:" either.
You may be wondering how to forward a draft in Outlook? Much easier than you may think :)
- Open your draft message via a double click.
- Place the cursor inside any email field, not in the body, and press Ctrl + F. Alternatively, you can add the Forward button to the Quick Access Toolbar and click on it.
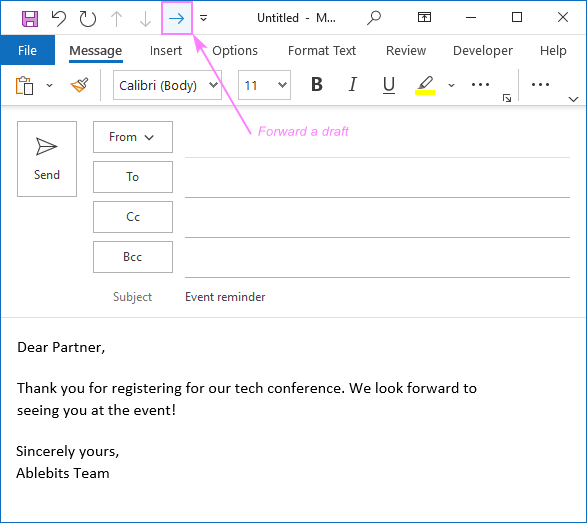
Advantages: very convenient to create, edit and organize.
Drawbacks: to keep your template, remember to forward a draft, not to send it.
Supported versions: Outlook 365 - 2000
More info: Using Outlook drafts as email templates
Outlook signature templates
Signature is a traditional element of written communication, and most Outlook users have a default signature added to their emails automatically. But there is nothing that would prevent you from having more than one signature and including information other than standard contact details.
You can create a signature as an entire email template and insert it in a message with literally a couple of clicks (Message tab > Signature).

A word of caution! Apart from the message text, be sure to include your standard details in every signature you are creating. When you choose a different signature for a particular message, the default one is automatically removed.
Advantages: very quick and convenient to use
Drawbacks: you can only add information to the message body but cannot predefine email fields.
Supported versions: Outlook 365 - 2000
In-depth tutorial: How to create and use Outlook signatures
AutoCorrect
Though the AutoCorrect feature was not originally designed to be used as text templates, it does let you instantly insert certain text via an assigned keyword or code. You can think of it as a simplified version of AutoText or Quick Parts.
Here's how it works: you assign a keyword to some text, which can be as long as you like (reasonably of course) and formatted any way you choose. In a message, you type the keyword, hit the Enter key or space bar, and the keyword is instantly replaced with your text.
To open the AutoCorrect dialog window, head off to the File tab > Options > Mail > Spelling and AutoCorrect… button > Proofing > AutoCorrect Options… button.
To configure a new entry, do the following:
- In the Replace field, type the keyword, which is a kind of shortcut that will trigger the replacement. Just don't use any real word for it - you don't want the keyword to be replaced with a longer text when you actually want that word itself. It's a good idea to prefix your keyword with some special symbol. For example, you could use #warn, !warn or [warn] for Important warning!
- In the With field, type your template text.
- When done, click Add.
Tip. If you want formatted text like in the screenshot below, then first type the replacement text in a message, select it, and then open the AutoCorrect dialog. Your template text will automatically be added to the With box. To preserve the formatting, make sure the Formatted text radio button is selected, and click Add.
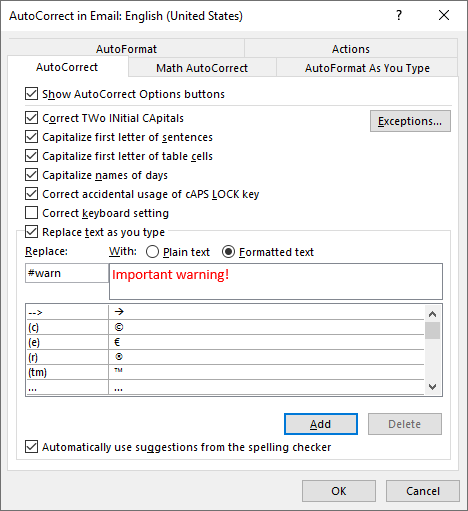
And now, type #warn in the message body, press Enter, and voilà:

Advantages: one-time setup
Drawbacks: the number of text templates is limited to the number of shortcuts you can remember.
Supported versions: Outlook 365 - 2010
Outlook Stationery
The Stationery feature in Microsoft Outlook is used to create personalized HTML-formatted emails with your own backgrounds, fonts, colors, etc. Instead of or in addition to various design elements, you can also include text, and it will be automatically inserted in a message when you choose a stationery file.
You start with creating a new message, designing its layout, and typing the template text. It makes no sense to define Subject or any other email fields because when a stationery is used, this information will appear at the top of the message body.
When ready, save your message (File > Save as) as an HTML file to the Stationery folder here:
C:\Users\UserName\AppData\Roaming\Microsoft\Stationery\
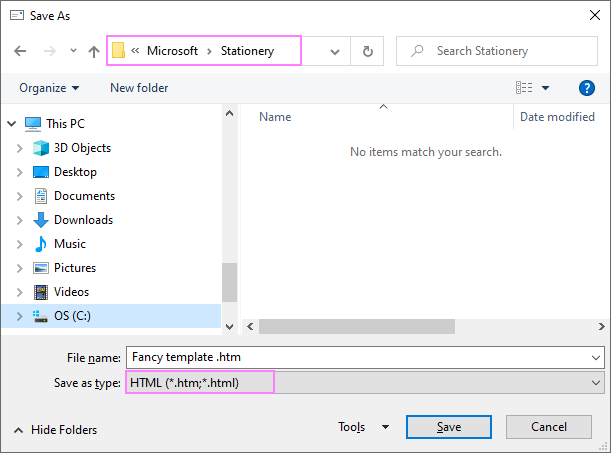
Once saved, you can select your stationery in the following way: Home tab > New Items > E-mail Message Using > More Stationery. The recently used stationery files will appear directly in the E-mail Message Using menu:
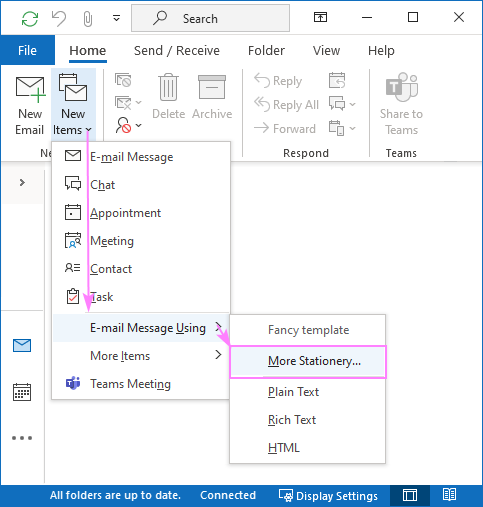
You can also choose a certain stationery as the default theme for all new messages you are creating.
Here's an example of what your Outlook stationery message template may look like:
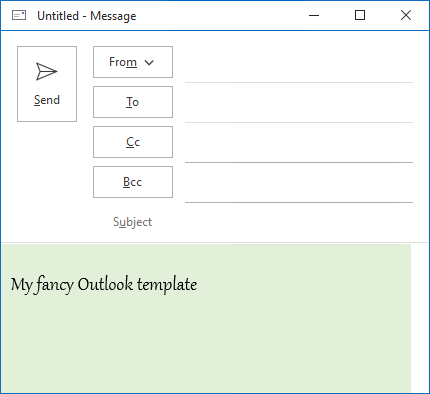
Advantages: a wealth of formatting options due to HTML support
Drawbacks: the number of clicks to save and access stationery files is a heck of a lot more than really needed
Supported versions: Outlook 365 - 2007
Custom Forms in Outlook
I will say it upfront - this technique is meant for professionals. Designing a custom form is a lot trickier than any other method discussed in this tutorial and may require VBA programming skills. To start with, enable the Developer tab in your Outlook. Then, click Design a Form, pick one of the standard forms as a base for your custom form, add fields, controls, and possibly code, set attributes and publish your form. Sounds perplexing and obscure? Indeed, it will take time to figure out that thing.
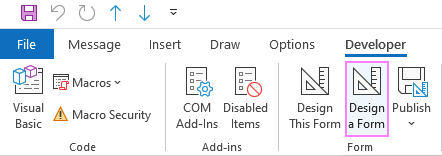
Advantages: a very powerful feature with plenty of options
Drawbacks: a steep learning curve
Supported versions: Outlook 365 - 2007
Shared Email Templates
Believe it or not, this solution is a joy to use for novices and gurus alike. Beginners will appreciate the simplicity - getting started with Shared Email Templates is intuitive enough to jump into it right away. Outlook experts can leverage many advanced features such as creating personalized responses with the help of macros, configuring predefined, fillable and dropdown fields, pulling information from datasets, and a lot more.
Contrasting from the inbuilt features, Shared Email Templates brings all the functionality directly into the message window! You can now create, edit and use your templates at a moment's notice, without switching back and forth between different tabs and digging into the menus.
To create a new template, simply select the desired content (text, images, links, etc.) in a message and click New Template.
To insert a template into a message, click the Paste icon or double-click the template name.

Advantages:
- Quick and comfortable to create.
- Insert in a message with a click.
- Use personally or share with your team.
- Add fillable text fields and drop-down lists.
- Fill in email fields, insert images, and attach files automatically.
- Apply basic formatting within the in-place editor or create sophisticated designs using HTML.
- Insert different parts of a template based on condition.
- Dynamically pull relevant info from Excel sheets and insert into the message where appropriate.
- Use shortcuts for quick replies.
- Access your templates from any device whether it's Windows, Mac, or Outlook Online.
Drawbacks: you are welcome to test and let us know :)
Supported versions: Outlook for Microsoft 365, Outlook 2021 - 2016 Windows and Mac, new Outlook for Windows, Outlook on the web
How to get: Choose your subscription plan or download a free version from Microsoft AppSource.
That's how to create an email template in Outlook. Hopefully, our tutorial will help you choose your favorite technique. I thank you for reading and hope to see you on our blog next week!
 by
by
24 comments
I recently created a template and thought I share a couple insights. 1: I saved mine outside of the default location because I want others to be able to it as part of shared process. I simply created a hyperlink to open quickly. Then there is the problem with double signatures. There isn’t much on line about it and most of that is registry hack, turn signature off or deal with it. Well here is the real answer: turn your signature off BEFORE creating the template. After it is saved turn them back on. No more double signature. You can’t modify this one n existing templates, I tried, just recreate them, easy enough to just copy/paste.
Hi Robert,
Thank you very much for the tip on how to avoid double signatures - a very smart solution!
We have a separate article on how to create shared email templates in Outlook detailing the process.
So helpful! I have had such a learning curve with new outlook and this helped me get my templates back!
Unreal help thank you!
this is old version outlook tho. need tutorial for new one, annoying it changes so much and taking away the conveniences.
Hi!
Please see the 2nd section of the tutorial - Email templates in new Outlook, web app and Outlook.com.
I use Outlook in M365 and want a simple "Hi (recipient name)" template, is this possible? Nothing I can find online seems to help (including this article). If it's possible to code this into My Templates in Outlook, I would love to know, as well as making the template the standard response when I hit reply.
Thank you for your help.
Is there also a way to include an attachment with the reply template as well?
Hi Ann,
Yes, you can include an attachment in an .oft template. We have a separate tutorial that covers all possible options: How to create Outlook email template with attachments
I'm using the new outlook and the templates I created are nowhere to be found. None of the above instructions resemble anything I'm seeing. How can this article already be so out of date even with a Sept 2023 update???
Hi Dave.
Sorry for this - I had quite a long queue of articles to update. Please see this updated section "Email templates in new Outlook, web app and Outlook.com".
I'm in the sane boat as Sabrina and Jordan. My Templates icon has disappeared and I have no idea how else to access them.
The Templates icon is nowhere to be found. I have it added as an add-in, but it's not displaying like this article states under "Email templates in Outlook.com web app" Where or how can this be made visible again??
Hi Jordan,
Sorry for the confusion. In the current version of Outlook.com and Outlook on the web, this option is on the Message tab of the ribbon. We've updated the instructions and screenshot in the section you mentioned. Hope this helps.
Same for me, my templates and the button to access them have completely disppeared. They were there just a few days ago.
Realmente buena información, es muy útil, gracias por compartir post tan informativo. Saludos por tu desempeño, espero que sigas publicando artículos tan buenos.
using latest version of outlook , cannot see file tab
I'm using the newest version of outlook and don't see a "file" option ANYWHERE.
Hi Anna,
In the new Outlook, there is no File tab indeed. Moreover, .oft templates are not available in this version. Instead, you can use My Templates - simplified but more limited variation of traditional templates - as described in the 2nd section of this tutorial.
Very useful, thank you!
Ready to send an e-mail. I cannot enter Anne-mail address on the “TO”. Line. If you click on the “open new Window” icon, a new window appears and you can address the recipient. How can I fix this?
Hi, thanks for this.
How do you generate customisable name fill ins in the web version for templates?
Hi Amy,
If you are asking about the Shared Email Templates app, then you can use the ~%Insert macro, e.g. Insert RecipientFirstName or Insert RecipientFullName. For more details, please see How to use macros in shared email templates.
Very detailed post - regarding email templates I would have a question, for example if you are in the transition period from one role to another within the same company ,would you use a template email for managing the emails or instead an auto-reply email? thank you! Cheers.