Here's a guide on how to make your email subject lines stand out with a touch of emoji flair.
Adding emojis to your Outlook emails makes your messages more expressive and adds a touch of personality. Unfortunately, emoji shortcuts and other methods that work nicely for the message body don't work for the subject line. Still, there are some simple and effective ways to add emojis to email subjects in both Outlook desktop and web.
Why use emojis in your email subjects?
Using emojis, smileys and emoticons in email subject lines is a simple way to add color, set the tone, and make your message feel more personal. Here are a few reasons why you might want to add a few:
- Grab attention. In a crowded inbox, an emoji can make your email stand out. The visual element draws the reader's eye, increasing the chances that your email will be opened.
- Save space and words. Emojis convey a lot of meaning in just one character. Instead of using multiple words to express emotions or intent, you can often replace them with a single icon, keeping your subject lines concise and impactful.
- Convey emotions. Emojis can quickly convey sentiments that might be harder to express with words alone. Whether it's excitement, urgency, or a friendly tone, an emoji can set the mood for your message at first glance.
- Make things clearer. Sometimes, a well-chosen emoji can clarify the intent of your email. For example, a calendar emoji ? can indicate a meeting reminder, a gift emoji ? can signify a special offer or promotion, and a fingers-crossed emoji ? can express hope or wish for good news.
- Increase engagement. Emails with emojis in the subject line often see higher open rates. This is because people are naturally drawn to visual elements, and a relevant emoji can make recipients more likely to click.
- Give brand communication a human feel. Using emojis can make your communication feel more human and approachable. This can be particularly effective for brands that want to appear friendly and modern.
- Universal appeal. Emojis are understood across different languages and cultures, making them a powerful tool for communicating with a diverse audience. A smiley face ? or thumbs-up ? can convey positivity and friendliness, bridging language barriers.
Overall, incorporating emojis into a subject line can help your emails feel more relatable and attention-grabbing. Just remember to use them thoughtfully and ensure they are relevant to the content of your message.
How to add emoji to email subject line in Outlook
To quickly insert a variety of emojis and smileys into the subject line of your email, you can use a built-in emoji keyboard, which is available on both Windows and Mac. Here's how to do it:
- While composing your message, click in the subject line where you'd like to add an emoji.
- Use the following keyboard shortcuts to open the emoji picker panel:
- On Windows, press Windows key + . (period) or Windows key + ; (semicolon)
- On a Mac, press Control + Command + Space
- In the emoji panel that appears, you can browse through various categories or type a keyword that describes the emoji you want in the search box.
- Click on your chosen emoji, and it will be added directly to your subject line.
For example, to insert a heart emoji ? into the subject of your email, type "heart" in the search box, and then select the heart image you like best from the results. It will instantly appear in the subject line, adding a warm and friendly touch to your message.

Keep in mind that in classic Outlook, emojis in the subject line will always appear in black and white. How they display for your recipients depends on the version of Outlook they are using: black and white in the classic desktop application and colored in the new Outlook and web version.
Notes:
- This method works in all Outlook applications: old, new and web.
- On Windows, the emoji selection panel is only available on Win 10 or Win 11 with the English language pack.
How to insert emoji in Outlook subject line by copying
Another easy way to add an emoji to Outlook's email subject is to insert it into the message body using your preferred method, such as an emoji shortcut or a smiley symbol, and then move it to the subject line.
For example, here's how you can use the built-in emoji panel in the new Outlook app and web version to communicate your emotions via an email subject:
- Triger a mini emoji panel. Position your cursor at the end of your message and type a colon (:). This will bring up a small selection of frequently used emojis.
- Get more options. Click on the emoji that suits your message to immediately insert it. For more options, click the View All button (three dots).

- Browse the emoji pane. The Expressions pane will appear, offering a few categories and a search box. Browse through or type a keyword in the search box to find a specific emoji.
- Insert an emoji into a message. Once you've found a suitable smiley, click on the icon to insert it into the message body.
- Move the emoji to the subject line. Select the emoji in the message body, drag it to the subject line, and drop in the desired location. Alternatively, you can use the Ctrl + X shortcut to cut the emoji from the body and Ctrl + V to paste it into the subject.
For instance, to add a laughing emoji ?to the subject of your Outlook email, type "laugh" in the search box, and then select your favorite laughing emoji from the results.

Tip. You can find a wide selection of smileys for various occasions on a website like Emojipedia. Also, you can copy some of the most popular emojis from the list provided below.
How to add emojis to email subject in Outlook mobile app
When using the Outlook mobile app on your iOS or Android device, adding emojis and smileys to your subject line is simple. Just use the native emoji keyboard on your phone. Here's how:
- Tap in the subject line where you want to insert an emoji.
- Tap the smiley face icon on your mobile keyboard to open the emoji panel.
- Swipe through the categories or use the search box to find a specific emoji by typing a keyword.
- Tap the emoji you want, and it will appear in your subject line.
For example, to brighten the subject of your message with a thumbs up emoji ?, type " thumbup" or just "thumb" in the search box, and then select from the results.
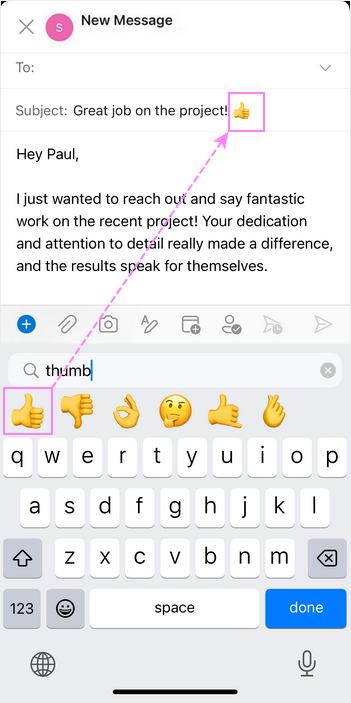
Popular emojis to use in email subjects
Using the right emoji in your digital messages can help set the tone and convey meaning quickly. Here's a list of some popular emojis and how they're commonly used in email subject lines:
| Icon | Emoji name | Use cases |
|---|---|---|
| ? | E-mail emoji | General email or newsletter |
| ? | Handshake | Partnership, collaboration, or agreement |
| ? | Facepalm or head slap | Mistake acknowledgment, humorous oversight |
| ? | Laughing emoji | Lighthearted tone or funny content |
| ? | Smiling emoji | Friendly greeting or positive news |
| ✅ | Checkmark | Task completion, approval, or confirmation |
| ? | Calendar | Scheduling, reminder, or event notice |
| ? | Party popper | Celebration, achievement, or special offer |
| ? | Bell | Reminder, alert, or notification |
| ? | Fire | Excitement, trending content, or popular topic |
| ? | Megaphone | Announcement or important update |
| ? | Gift | Promotions, special offers, or rewards |
| ? | Rocket | New launch, growth, or progress |
| ? | Lightbulb | Idea, inspiration, or innovation |
| ? | Praying hands | Appreciation, thanks, or support |
| ⭐️ | Star | Highlight, quality, or special attention |
Tips for using emojis in subjects of professional emails
Using emojis appropriately in professional emails can make your messages feel fresh, but balance is key. With these tips, you can add a personal touch without sacrificing professionalism.
- Consider your audience. Think about who will be reading the email. Emojis may be welcomed in messages to teams or clients with a more casual culture, but they might not be appropriate for highly formal recipients or someone you don't know well.
- Keep it relevant. Choose emojis that align with the content of your email. For instance, a help emoji ? for assistance or a lightbulb ? for a new idea helps the reader quickly grasp the purpose of your message.
- Less is more. Use emojis sparingly - one well-placed emoji is often all you need. Too many in a single subject line can make your email look cluttered, overly casual, or even spammy. Keep it simple to maintain a polished, professional appearance.
- Match the tone. Ensure that the emoji matches the tone of your email. A smiley face ? can add a friendly touch to a casual email, but it might not be appropriate in a more formal context.
- Stick with universally recognizable emojis. Choose emojis that have clear, universally understood meanings. For example, a thumbs-up ? or checkmark ✅ is widely recognized, whereas niche emojis may lead to confusion.
- Know when to skip them. Sometimes, an emoji just isn't necessary. If the subject or your email is already clear or deals with a sensitive topic, it may be best to skip the emoji and let your words do the work.
- Test for readability. Emojis can be displayed differently across various devices and platforms. It's a good idea to send a test email to yourself first to see how the emojis appear.
Now you know how to quickly add emojis to your Outlook email subject lines, bringing emotion and personality to the moment your message lands in the recipient's inbox. Remember, a well-placed emoji isn't just decoration—it's a powerful way to connect instantly and make your message memorable. Give your emails that extra touch and let your subject lines shine! ✨
 by
by