Here's a step-by-step guide to add a photo or picture to your email signature in Outlook 365 - 2016 and make that image clickable if needed.
Adding a picture to your Outlook email signature - such as your photo, company logo, social media icons, a scanned handwritten signature, or festive visuals - can help personalize your emails, promote your brand, or simply make your messages stand out.
How to add image or photo to Outlook signature
To insert a photo or picture in an email signature in Outlook 365, 2024, 2021, 2019 and earlier versions, follow these steps:
- Open the signature settings. Start by creating a new signature or updating an existing one. In the classic Outlook, go to the File tab, select Options, then Mail, and finally Signatures. This will open the Signatures and Stationery dialog box. If you already have a signature in which you'd like to include an image, select it from the list. If not, click New to create a new one and give it a name.

- Specify the image position. In the Edit signature box, place the cursor where you want to add a picture.
- Insert the picture. On the formatting toolbar, click the Insert Picture button, which looks like a small mountain with a sun.

- Choose your image. Browse to the location of your photo or image file, select it, and click Insert. Outlook supports the following picture formats: .png, .jpg, .bmp, and .gif.

- Access the image properties. To resize the image, add alternative text, or modify properties like brightness and contrast, right-click the inserted visual and select Picture….

- Adjust the image. In the Format Picture dialog box, explore the different tabs to adjust the signature's image as needed. Make sure to keep the Lock aspect ratio box checked to maintain the picture proportions.

- Save your signature. Once you're happy with the design, click OK to save your Outlook email signature with an image.

That's it! Your email signature with a photo is ready to use.
You can set this signature as the default for new messages and replies/forwards. If you prefer not to use an automatic signature, you can manually add it to individual messages.
How to insert picture into email signature in new Outlook and web
Adding a picture to your email signature in the new Outlook and web app is a straightforward process. Here's how you can do it:
- Access the signature settings. In the upper-right corner of the new Outlook or web app, click the Settings gear icon, and then go to Accounts > Signatures.
- Choose the signature. In the Email signature section, select an existing signature in which you want to include an image or click + New signature to create a new one.
- Insert an image. Place the cursor where you want the picture to appear in your signature and click the Insert pictures inline button. Browse your computer to find the image you want to use, select it, and click Open.

- Resize the image. Once the picture is inserted, you can resize it by dragging the corners. Also, you can right-click the inserted image to resize or crop it, add alternative text, or make other adjustments. The Size > Best fit option is particularly useful for optimal scaling.

- Save the signature. Once you've finished customizing your signature, click Save to apply the changes.
And there you have it – a beautiful Christmas email signature with an image adding a personal touch to your emails:

For more information, please refer to How to make signatures in new Outlook and web.
Tip. If someone has sent you a branded signature that includes a company logo or other images you'd like to use in your own signature, you can copy the image directly from the message body by pressing Ctrl + C, then paste it into the signature editor using Ctrl + V. In classic Outlook, this usually embeds the image without any issues. In the new app and Outlook online, direct copy/pasting can sometimes reduce the image quality. If you notice this happening, just save the image to your computer first, and then insert it into your signature using the steps outlined in this article.
How add hyperlink to image in Outlook signature
Making an image in your Outlook signature clickable allows you to link it to a website, social media profile, or other online resources. Here's how to do it:
- Insert the image into your signature. Add a picture to your Outlook email signature as described earlier.
- Highlight the image. In the signature editor, click on the picture to select it.
- Insert a hyperlink. Click the Insert hyperlink button (with a chain link icon) on the formatting toolbar or press the Ctrl + K shortcut on your keyboard.

- Add URL. In the Insert Hyperlink dialog box, type or paste the URL you want the visual to link to in the Address field, and click OK to apply it.

- Save your signature. Once the hyperlink is added, click OK in the Signatures window to finalize your signature.
In the new app and Outlook online, you can add a hyperlink to an email signature image in a similar way – by using the Ctrl + K shortcut or the Insert link button:

That's how you can make your email signature image clickable, directing recipients to important links such as your website or social media pages.
Email signature image size
When adding an image to your Outlook email signature, choosing the right size is crucial for maintaining a professional look. Here's what you need to know:
Image dimensions
For a visually balanced email signature, use an image size that is clear but not too overpowering. Aim for an image that is approximately 300 – 400 pixels wide and 70 – 100 pixels tall. This size ensures that the image is large enough to be clear and recognizable, but not so large that it takes up too much space in the email.
Optimizing for mobile
For your email signature to look great on mobile devices, keep the image width under 300 pixels. Most mobile screens range from 320 to 500 pixels wide, so using smaller dimensions ensures your signature fits well on all devices without resizing issues.
Recommended dimensions for different image types
Finding the right image size suitable for both desktop and mobile can be challenging. Following the below guidelines might help to achieve a responsive email signature design that looks great on any screen:
- Profile photo: 150 × 150 pixels (square format works best)
- Logos: 100 – 300 pixels wide, proportional height
- Banners: maximum width of 600 pixels and a height of 50 – 200 pixels (for compatibility with most email clients)
- Social media icons: 32 × 32 pixels (consistent sizing is key)
File size
Keep the file size of your Outlook signature image as small as possible, so it loads quickly in emails and doesn't slow down message delivery. Ideally, the image should be under 100 KB. Large pictures can slow down the loading time of your email and may not display properly on all devices.
Aspect ratio
Maintain the original aspect ratio of the picture to avoid distortion. If you need to resize the image, make sure to lock the aspect ratio so that the proportions remain consistent.
Resolution
A resolution of 72 dpi is generally sufficient for email signature pictures. Higher resolutions are unnecessary and can increase the file size without providing any visible benefit.
Test the appearance
After adding the image to your Outlook signature, send a test email to yourself to ensure the picture looks good across different devices and email clients.
Follow these simple tips, and your email signature will look sharp while adding a nice touch to your messages.
Create Outlook signature with image from template
Designing a professional email signature with pictures doesn't have to be time-consuming. With the Shared Email Templates add-on for Outlook, this can be done in 3 quick steps:
- Choose a signature layout and color theme. Start by selecting from 14 predefined layouts and 10 color themes to match your preferred style.
- Add signature details. Fill in your name, job title, contact information, and any other essential details.
- Insert pictures. To add a photo, logo, or other graphics, click the image placeholder and select where to upload your picture from: OneDrive, SharePoint, or a specific URL. Optionally, you can insert a hyperlink to make the image clickable.
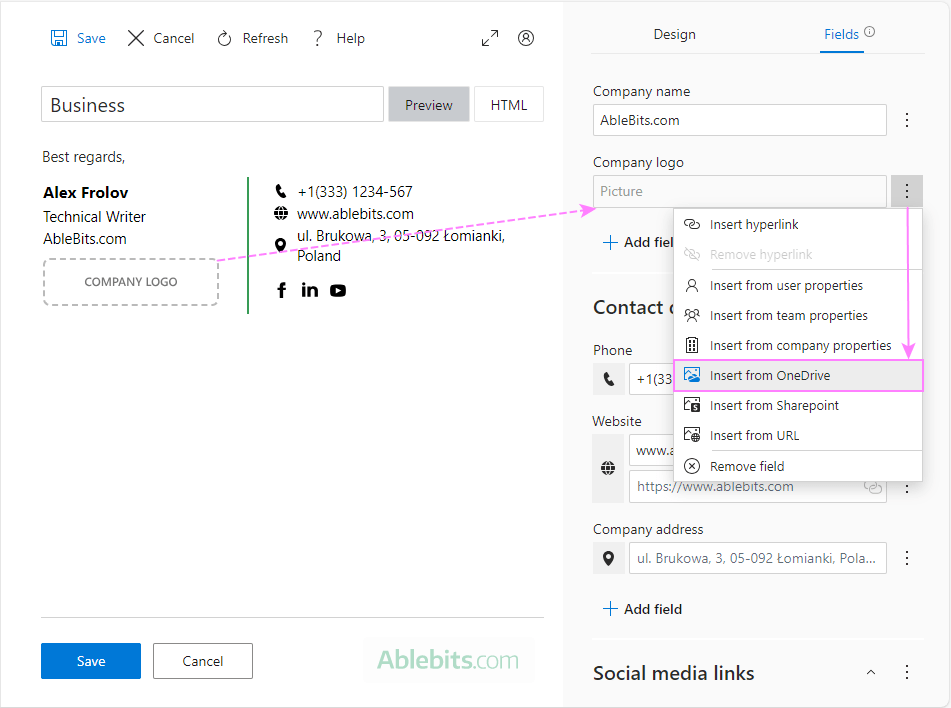
Once your signature is ready, you can add it to an Outlook email by simply double-clicking it in the Shared Email Templates pane. Alternatively, set it as your default signature to have it automatically included in all new emails, replies, and forwards.

To design personalized email signatures with images in your Outlook, get the free Shared Email Templates from Microsoft AppSource and start creating in just a few clicks.
That's how you can create an email signature with pictures in different Outlook versions. Including elements such as a photo, company logo, or social media icons helps ensure your signature is polished, professional, and brand-aligned.
 by
by
6 comments
Thank you for this article. If I send an email signature in the body of an email for my teammate to copy and paste into the Outlook signature function, will the image of the logo be embedded? Or, does one need to use the Outlook signature function and the button to insert an image within the signature function for the image to be embedded. We are using Office 365 Outlook. Thank you.
Hello!
This is a great question, thank you for it!
In classic Outlook, an image copied from an email body and pasted into a signature is usually embedded correctly. In the new Outlook and web version, it is sometimes embedded with a loss in quality. In this case, the user can simply save the image to their computer, and then insert it into a signature as explained in this article.
@AbuserInderface that is because this article is missing important info. Obviously they had a pre-existing template.
The trick is you make a 2 column table with no borders in Word, and then copy/paste it into Outlook Signatures. This allows to add graphic on left column and text on right one.
Hi Brian,
For the second part of the tutorial, we indeed used a signature designer included with Shared Email Templates.
For the first example, the signature was created directly in classic desktop Outlook where Word is the default editor. And you are right, we used a 2-column table with no borders.
This article focuses on adding an image to the Outlook signature. However, the very first step includes a link to another tutorial that details the whole process of creating a professional signature in Outlook: how to insert a table, remove unnecessary borders, add a vertical divider, align text, etc.
How on earth did y'all get this to work? I can't move the text far to the right without spaces (tabs do not work), then when it is moved far enough to the right, placing the image in the left on one of the spaces just shifts all of the text down underneath the picture.
...Maybe I need to adjust my expectations since this is a Microsoft system and they're only a trillion-dollar company, maybe if they were larger, they could allocate more resources and have products which function correctly.
Hello!
We have a separate tutorial explaining the process step-by-step: How to make a professional email signature in Outlook.