The article shows how to open and view shared calendar in Outlook on your desktop and how to import an iCal file exported from another app into your Outlook.
In the previous article, we discussed different ways to share Outlook calendar with other people. Looking from another angle - if someone shared a calendar with you, how do you open it in Outlook? There are a few methods to view a shared calendar in Outlook on your desktop:
Note. This tutorial focuses on the desktop Outlook app installed locally on your computer. If you are using Outlook on the web (OWA) or Outloook.com, the detailed instructions are here: How to open a shared calendar in Outlook Online.
Add calendar shared within organization
When a calendar is shared within the same organization, it can be added to Outlook with a single click. Simply open the sharing invitation that your colleague sent to you and click the Accept button at the top.
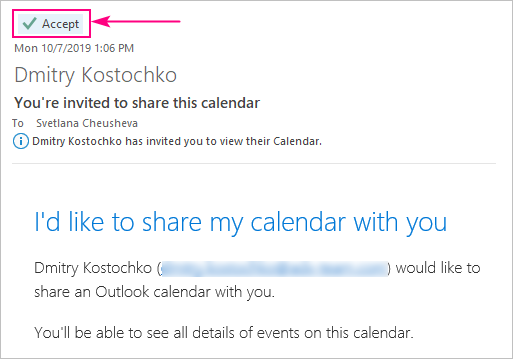
The calendar will appear in your Outlook under Shared Calendars:
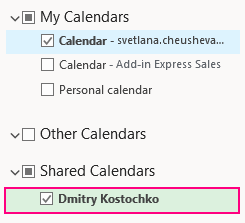
View calendar shared outside organization
The process of accepting a calendar sharing invitation by an external person is a bit different, but still very much straightforward in case you use Outlook for Office 365 or has an Outlook.com account.
- In the sharing invitation, click Accept and view calendar.
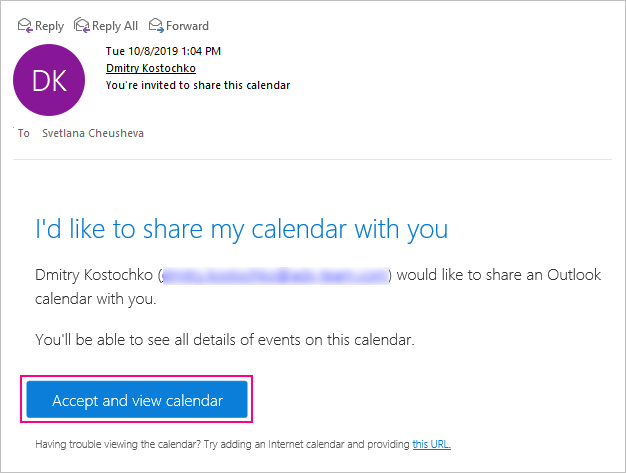
- You will be taken to either Outlook on the web or Outlook.com and, possibly, asked to log into your account. Once you do that, you will see the Calendar subscription details. If needed, copy the link to the calendar for future use, and then click the Save button.
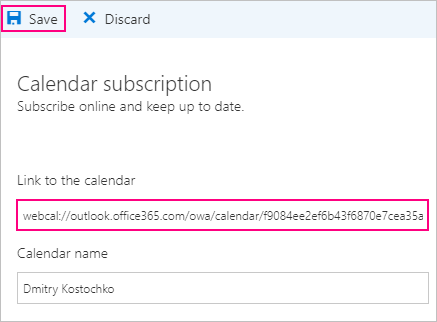
The shared calendar will appear under Other calendars in Outlook.com as shown in the below screenshot, or under People's calendars in Outlook on the web. In desktop Outlook, you can find it under Shared calendars.
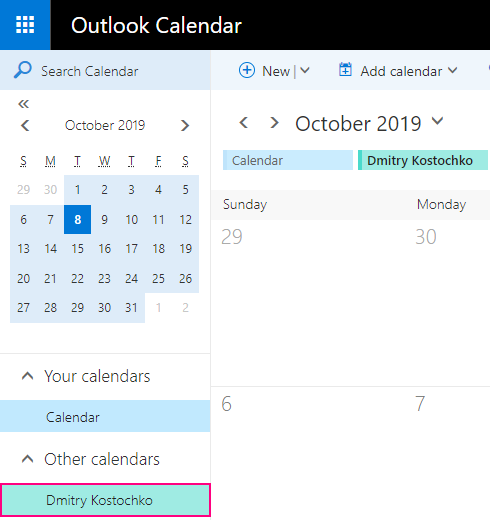
Note. If you have problems viewing the calendar or it is shared with someone who does not have a Microsoft account, use the ICS link to open the calendar in another app. To get the link, right-click the "this URL" link at the bottom of the invitation, and then pick Copy link address (or the equivalent command) in the context menu.
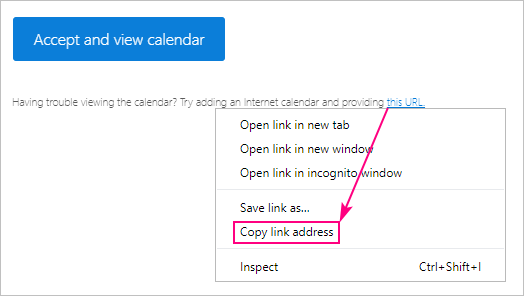
Tip. If you'd like to send a calendar sharing invitation to someone within or outside your organization, please see How to share Outlook calendar.
Open shared calendar of a coworker without invitation
To view a calendar that belongs to someone in your company, you do not actually need an invitation as the view level of access is given to all internal users by default (though, it can be changed by your administrator or IT persons).
Here are the steps to add a shared calendar to Outlook:
- From your Calendar folder, go to the Home tab > Manage Calendars group, and click Add Calendar > Open Shared Calendar.
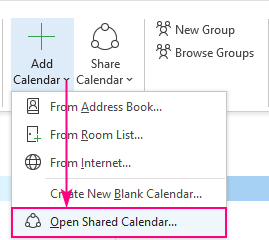
- In the small dialog window that opens, click Name…
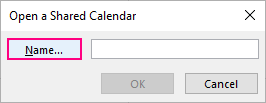
- In the displayed list, find the user whose calendar you wish to add, select their name, and click OK.
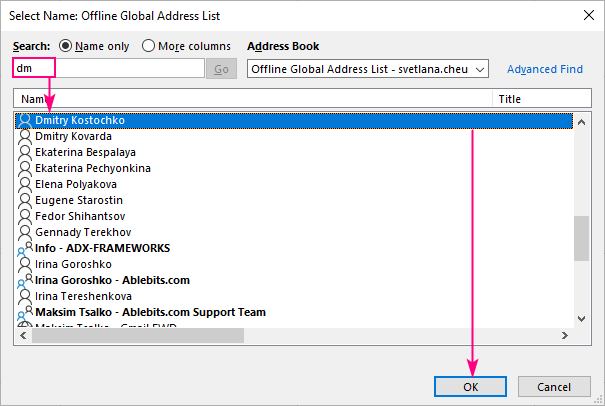
- If you've selected a valid person, his or her name will appear in the Name box, and you click OK.
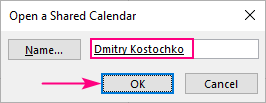
That's it! The calendar of your colleague is added to your Outlook under Shared Calendars:
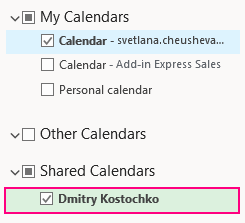
Notes:
- If an internal user has shared their calendar directly with you, the calendar will open with the permissions they provided; otherwise – with the permissions set for your organization.
- To open a calendar that belongs to an external user, you will need ether an invitation or .ics link.
Add an Internet calendar to Outlook
If you have an ICS link to a calendar that someone else shares publicly, you can subscribe to that public calendar to view it in your Outlook and receive all updates automatically. Here's how:
- Open your Outlook calendar.
- On the Home tab, in the Manage Calendars group, and click Add Calendar > From Internet…
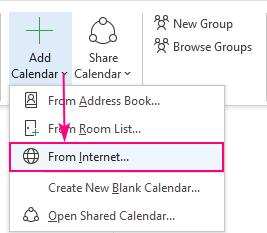
- In the New Internet Calendar Subscription dialog box, paste the iCalendar link that ends in .ics:
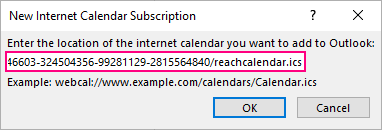
- Outlook will ask you to confirm that you want to add this Internet Calendar and subscribe to updates. Click Yes to import the calendar with the default settings, which work just fine for the most part, or click Advanced to configure custom settings:
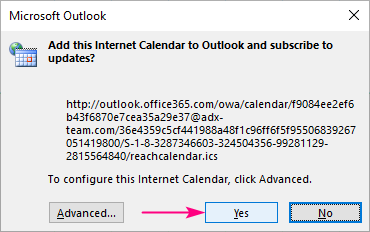
In a moment, the Internet calendar will appear under Other Calendars in your Outlook:
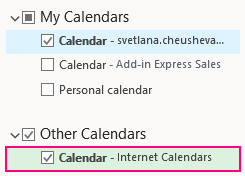
Tip. If you are curious how to publish your Outlook calendar online, the step-by-step instructions are here: Publish calendar in Outlook on the web and Outlook.com.
Import iCalendar file to Outlook
In some situations, you may want to import events from your other calendar into Outlook to spare the trouble of re-creating all your appointments from scratch. Instead, you export the calendar from another app (say, Google calendar) or another Outlook account as an ICS file, and then import that file into Outlook.
Note. You are importing only a snapshot of the current events. The imported calendar won't sync, and you will not get any automatic updates.
To import an iCal file into Outlook 2019, Outlook 2016 or Outlook 2013, this is what you need to do:
- Open your Calendar.
- Click File > Open & Export > Import/Export.
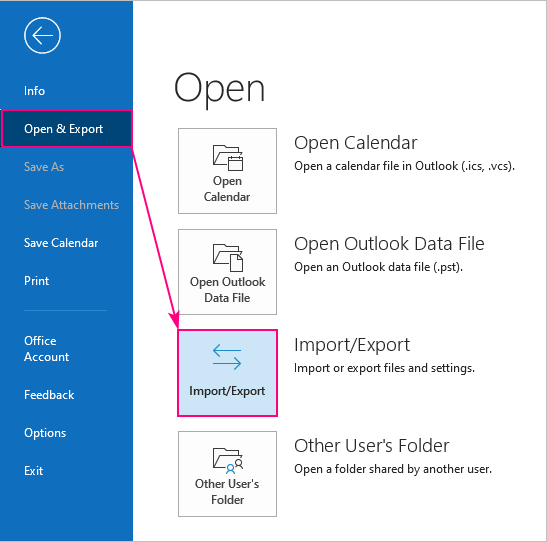
- In the Import and Export Wizard that appears, select Import an iCalendar (.ics) or vCalendar file (.vcs) and click Next.
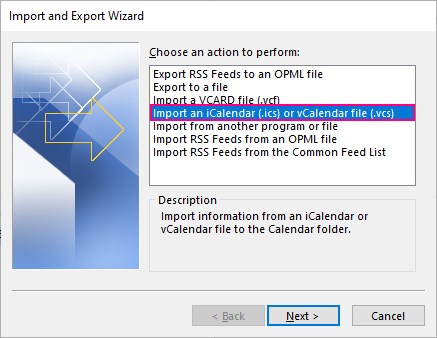
- Browse for the iCalendar file (it should end with the .ics extension) and click OK.
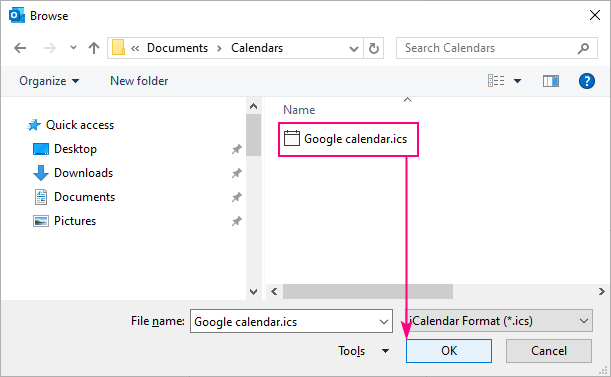
- Based on your needs, choose one of these options:
- Open as New – to add a new calendar to your Outlook.
- Import – to import the items from the iCal file into your primary Outlook calendar.
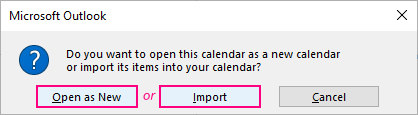
Go to your Outlook calendar and, depending on your selection in the last step, you will find either a new calendar under Other calendars or all events from the .ics file imported into your existing calendar.
That's how you can open and view a shared calendar in Outlook. I thank you for reading and hope to see you on our blog next week!
 by
by
11 comments
I have a co-worker added to my Shared Calendars, but I'm unable to add their appointments to their calendar. Please help.
Great article thanks. Shared calendars is a really useful feature.
How do I UNDO posting shared (external) calendar events from my Outlook calendar?
Hi Denise,
I would love to meet with you to make sure I'm understanding it all correctly
When is a good time for you?
Sincerely,
Gerie Davies
818-426-7631
I am trying to merge my yahoo calendar to my outlook 365. How can I do this?
How to add .ics into a Shared Calendar? I imported and always on my own calendar.
Awesome,, many thanks
Was wondering the same thing. When I leave my position I would like to keep my email but send my calendar to be used by the person taking my place
Thank you for the article, very helpful. I am wondering if you are able to merge an iCal subscription into an existing calendar. If you add the iCal, it adds a separate calendar. I was looking at whether you're able to have the iCal feed ported directly into another calendar (and not an overlay).
Thanks!
Came here looking for the same function. Haven't found an answer yet, hopefully someone can tell us if this is possible.
Wish this was easier