This guide walks you through adding Gmail to Outlook, offering clear steps and troubleshooting tips to common errors.
You may have accounts with different email services, say Outlook for work and another provider such as Gmail for personal use. Managing multiple email accounts across different platforms can be time-consuming. Adding a Gmail account to Outlook is a convenient solution, allowing you to access both work and personal emails in one place. Here's a simple guide on how to set it up quickly and enjoy the convenience of a unified inbox.
Which Outlook versions are compatible with Gmail?
Before linking your Gmail account to Outlook, it's important to check which version you have to ensure compatibility.
Starting in January 2025, Google accounts will no longer support so-called "less secure apps", which are third-party apps or devices that sign in to your Google account using only your username and password. This change means that only email clients supporting OAuth, an enhanced authentication method, will be able to connect with Gmail.
Currently, these versions of Outlook support OAuth and are compatible with Gmail:
- Outlook from Microsoft 365 (desktop version)
- Outlook 2024
- Outlook 2021
- Outlook 2019
- Outlook 2016
- New Outlook
Additionally, the latest versions of other popular email clients, such as Apple Mail and Samsung Mail, also support OAuth and can be used with Gmail.
For more information, see:
Enable IMAP access in Google
To configure Gmail with a third-party email client such as Outlook, you need to enable IMAP access in your Google account, which is the protocol that allows Outlook to access Gmail's mail server. While this setting is typically turned on by default, it's always a good idea to verify.
- Log into your Gmail account and click the gear icon to open the Settings menu.
- Click on See all settings to access the full range of Gmail settings.
- Switch to the Forwarding and POP/IMAP tab.
- Make sure the Enable IMAP option is selected.
This will allow IMAP access for your Gmail account, making it compatible with Outlook and other email clients.

Note. Starting in January 2025, the option to enable or disable IMAP in Gmail will no longer be available - IMAP access will always be turned on by default. Existing connections to other email clients will remain unaffected, so no action is required on your part. For more information, please visit Changes to Gmail syncing with other email clients.
How to add Gmail account to Outlook
In modern versions of the classic Outlook desktop app, such as Outlook 365, 2019, and 2016, linking a Gmail account is straightforward because all technical configurations happen automatically behind the scenes.
To add your Gmail account to Outlook, follow these steps:
- In Outlook, go to the File tab.
- On the Info tab, under Account Information, click Add Account.

- Enter your Gmail address and click Connect.

- When directed to accounts.google.com in your default browser, verify your Gmail address and click Next.

- Enter your Gmail password when prompted and click Next.

- In some cases, Gmail may request additional verification. Choose the verification option that works best for you and follow the on-screen prompts.

- If two-step verification is enabled on your Gmail account, you'll be prompted to verify your identity by responding on your phone or by entering a code sent to you via SMS or email.
- Google will inform you that you're signing in to Microsoft apps and services. Click Continue to proceed.

- Confirm that you allow Microsoft apps to read, compose, send, and permanently delete your emails from Gmail, and then click Continue.

- And that's it! Once Gmail finishes syncing with Outlook, you'll see a confirmation message. Click Done to complete the setup.

That's how you can quickly set up Gmail in classic Outlook, giving you access to all your emails in one place.
Note. If you see an error message in your browser, like the one shown below, it's typically Outlook's glitch that prevents the completion screen from displaying. Simply close the error page and return to Outlook. If you see an "account successfully added" message, the setup is complete.

How to add Gmail account to new Outlook
To add a Gmail account to the new Outlook app, carry out these steps:
- Type your Gmail address in the provided box and click Continue.

- Allow Outlook to sync your Gmail items to the Microsoft Cloud.

- Proceed to sign in with Google.

- Enter the password for your Google account.

- Sign in to Microsoft Apps and services and click Continue to proceed.

- After successful syncing, you'll see a confirmation message. Click Done to finish.

It may take a couple of minutes for Outlook to complete the synchronization process. Once done, you will see all your Gmail folders in the left pane, fully integrated into your new Outlook experience.

How to set up Gmail account in Outlook manually
If auto-configuring a Gmail account in classic (old) of Outlook fails, you can try setting it up manually through the Control Panel. Before doing so, make sure you've completed a couple of important steps in Gmail.
Step 1. Enable two-step verification with your Google account
To allow Outlook to connect to your Gmail account, you need to enable two-step verification. This adds an extra layer of security by requiring a verification code, typically sent to your phone.
- In Gmail, click your profile icon in the top right, and select Manage your Google Account.
- Go to the Security tab.
- If 2-Step Verification isn't already enabled, click on it and follow the on-screen instructions.
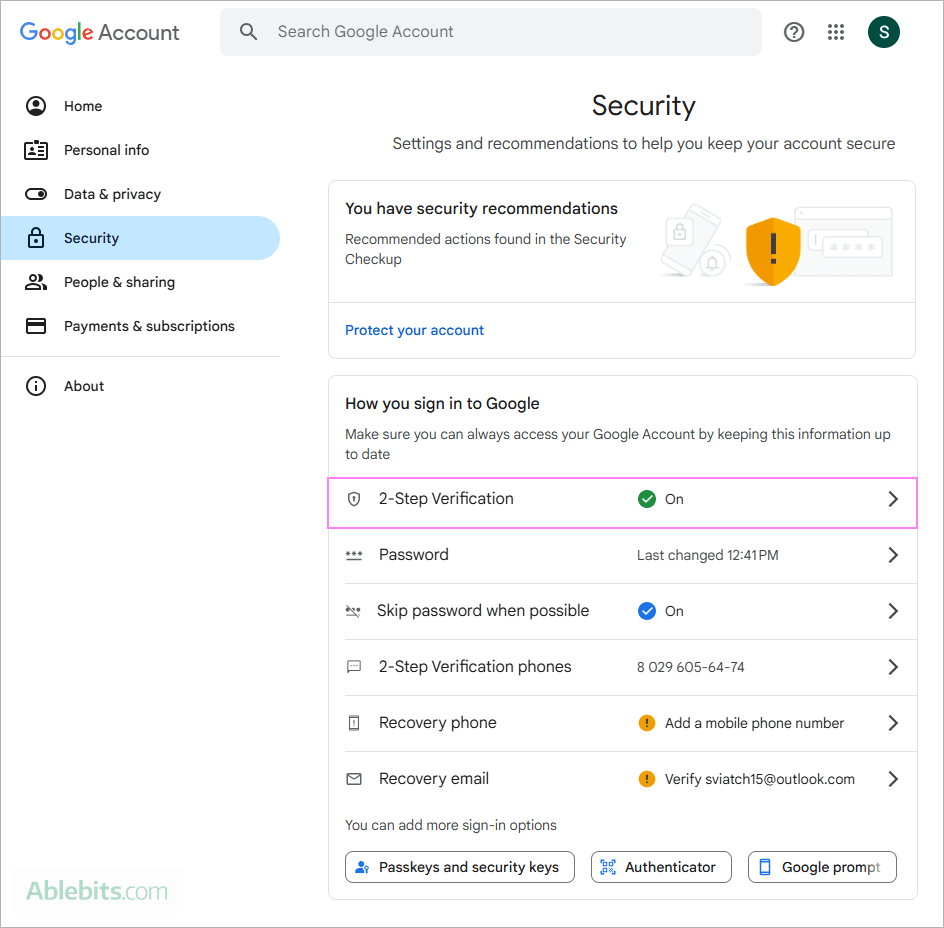
Step 2. Generate an app password
An app password is a unique code that allows Outlook to connect with your Gmail server. It won't replace your Gmail password – you will use it just once during the initial setup.
Two-step verification is required for creating an app password. Make sure it's turned on, then proceed with the steps below:
- Log in to your Gmail account and open the 2-Step Verification settings as described above. If you've already created any app passwords, you'll find this section at the bottom of the page under the Second steps section. If you don't see it, type "app passwords" in the search box at the top of the page. You can also access it directly at https://myaccount.google.com/apppasswords

- To generate a new app password, type Outlook in the App name box, and then click Create.

- Copy the app password displayed on the screen – you'll need this for the Outlook setup.

Important note! The app password contains 16 characters. However, it may be displayed with spaces for readability. If that happens, copy it into any text editor, such as Notepad, and remove the spaces. Then, copy the app password without spaces to your clipboard.
Step 3. Manually add Gmail account to Outlook via Control Panel
With two-step verification enabled and your app password generated, you're ready to set up a Gmail account manually. Here's how:
- Close Outlook if it's open.
- Open the Control Panel. You can quickly access it by searching in the Windows search box.
- In the Control Panel, click Mail (Microsoft Outlook).

- In the Mail Setup window, select E-mail Accounts.

- In the Account Settings window, click New.

- In the Add Account window, select Manual setup or additional server types, then click Next.

- Choose POP or IMAP and click Next.

- Configure your Gmail account settings as follows:
- Under User Information, enter your name and email address.
- Under Server information:
- Account type: IMAP
- Incoming mail server: imap.gmail.com
- Outgoing mail server: smtp.gmail.com
- Under Logon information:
- User name: your Gmail address
- Password: 16-charater app password generated in Step 2

- After verifying the details, click More Settings.
- In the Internet Email Settings window that opens, switch to the Outgoing Server tab and select the "My outgoing server (SMTP) requires authentication" and "Use same settings as my incoming mail serve" options.

- Go to the Advanced tab and specify the following settings:
- Incoming server (IMAP) port: 993
- Incoming encrypted connection: SSL/TLS
- Outgoing server (SMTP) port: 465
- Outgoing encrypted connection: SSL/TLS

- Once all the settings are configured, click OK, then Next to test the connection and complete the Gmail account setup in Outlook.
- Open Outlook and review your newly added Gmail account. If a light-yellow bar appears at the top indicating that your email account "requires attention", click the link in that bar to configure the necessary settings. When directed to your default browser, sign into your Gmail account if prompted. Then, check the box under Select what Microsoft apps and services can access to confirm that you allow Microsoft apps to read, compose, send, and permanently delete your emails from Gmail.

With these steps, you should be able to set up a Gmail account manually in the classic Outlook app, allowing you to manage your Gmail messages alongside your other accounts.
Cannot add Gmail account to Outlook – problems and solutions
If you're having trouble connecting your Gmail account to Outlook, there could be several causes. Below are some common issues you may encounter and ways to resolve them.
This browser or app may not be secure
This error may appear when trying to add a Gmail or another third-party email account to Outlook on Windows 10 or Windows 11, most often with the default browser other than Edge.

Microsoft has released a fix for this error, which is available in the following Outlook versions:
- Beta Channel, Current Channel: Version 2404 (Build 17531.10000)
- Monthly Enterprise Channel: Version 2407 (Build 17727.10000)
To resolve this error, update your Outlook to the latest build available for your channel.
We weren't able to set up your Google account with IMAP
This error can occur if IMAP is turned off for your Gmail account. Although Google is gradually removing the option - defaulting IMAP to always be enabled - some users may still see this setting in their accounts. If you do see the option, verify that IMAP is enabled to avoid connection issues.

With IMAP turned on, you should be able to set up your Gmail account in Outlook successfully. If the error persists, try these common troubleshooting steps.
Something went wrong issues
Aside from the two frequent issues above, there are various "Something went wrong" errors you might encounter when trying to add a Gmail account or sync it in your Outlook profile. These errors include:
- Something went wrong and Outlook couldn't set up your account.
- We couldn't create the Outlook data file.
- Outlook was unable to establish a connection with the server.
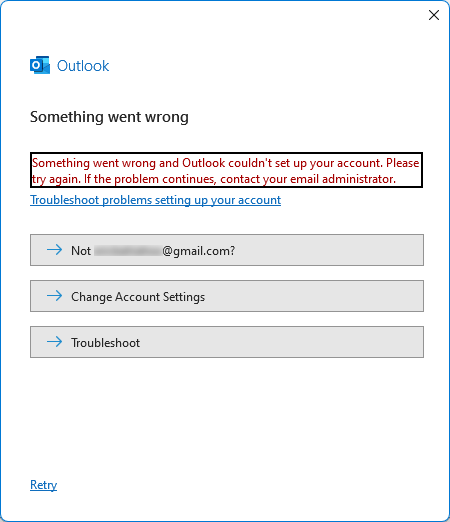
To resolve these issues, try the following troubleshooting techniques:
- Update Outlook to the latest version. Ensure you have the most recent updates, as they often include fixes for connectivity issues. For full details, see How to update Outlook for Windows: classic and new app.
- Turn off antivirus software and Windows firewall temporarily. These can sometimes interfere with Outlook's connection to Gmail. After testing, you can re-enable them.
- Change your default browser. If your current default browser is not Edge, try setting Edge as your default and attempt the connection again.
- Clear Outlook cache. Issues with Gmail not syncing with Outlook may result from corrupted cache files. For the detailed instructions, please see How to delete cache in Outlook.
- Start Outlook in safe mode. Running Outlook in safe mode disables third-party add-ins and custom settings that could be causing the issue. To start Outlook in safe mode, click on its icon holding the Ctrl key, or run the command outlook.exe /safe in the Command Prompt.
- Repair Office. To resolve any underlying problems with your Office installation, go to the Start Menu > Control Panel > Programs and Features. Select Microsoft Office, right-click and choose Repair. Then, reboot your computer.
- Use manual setup process. If none of the above solutions work, try setting up your Gmail account manually.
Outlook won't accept Gmail password
If Outlook won't accept your password during the quick automatic account setup, even though you are sure you're using the correct password for your Gmail account, the issue might be due to an older version of Outlook that doesn't support OAuth. Please refer Which Outlook versions are compatible with Gmail to verify your version.
If your Outlook version lacks OAuth support, you'll need to use two-factor authentication and generate an app password while manually configuring your account using IMAP. This method establishes a secure connection, bypassing the limitations of password-only authentication.
In conclusion, adding your Gmail to Outlook makes life so much easier by keeping your inbox organized in one app. With the steps we've covered in this tutorial, you can get set up smoothly - even if you run into a few bumps along the way 😊
 by
by