This guide shows you how to add a background picture to Outlook messages and create email templates with background images.
Adding an image as the background to your Outlook emails is a great way to make your messages more attractive and memorable. Whether you're looking to add a personal touch or showcase your professional brand, it can really help your email stand out in someone's inbox. Let's walk through how you can set this up in Outlook:
How to add a picture as background in Outlook emails
Setting a background image for email in classic Outlook is a simple process. Follow these steps to add a touch of creativity to your messages:
- Start a new email. In your Outlook, click on the New Email button to open a blank message.
- Access Fill Effects. Navigate to the Options tab on the ribbon. In the Themes group, click Page Color, and then select Fill Effects from the dropdown menu.

- Select an image. In the Fill Effects dialog box, go to the Picture tab and click Select Picture…

The Insert Picture dialog box gives you three options:
- From a file - browse for an image on your computer.
- Bing image search - search for a picture online using Bing.
- OneDrive - choose an image saved in your personal OneDrive account.

- Insert the picture. Locate the image you want, select it, and click Insert.

- Preview and apply. The selected image will appear in the Picture and Sample boxes. If you are satisfied with how it looks, click OK to use it.

- Compose the email. The picture will now appear as the background for your message. Add your text, adjust as needed, and finish crafting the email.
That's it! Your email now has a customized background that adds flair and personality.

Note. Adding a picture as a background is a feature exclusive to the classic (old) Outlook app. The new Outlook and the web version do not support this option.
How to set background image for Outlook email template
Now that you know how to set a picture as the background for your email, it's easy to take it a step further and create a reusable template based on that design.
- Set the background image. Follow the steps outlined earlier to add your desired background image to a new email.

- Save the template. Once the email content and background image are ready, do this:
- Click File > Save As.
- In the Save As dialog, select Outlook Template (.oft) as the file type.
- Name your template and save it in your preferred location.

For more information, see How to create email templates in Outlook.
Tip. To share your email template with others, save it in a shared OneDrive folder. For detailed steps, see How to share Outlook email templates.
How to use email template with background image in Outlook
To use your background template later, follow these steps:
- On the Home tab, click New Items > Other Items > Choose Form.
- In the Choose Form dialog box that opens, select User Templates in File System.
- If you've saved the template to the default location, it will be displayed in the Choose Form dialog box. Select it and click Open. If you've saved the template to a custom folder, click Browse, and then navigate to the folder where you saved the template.
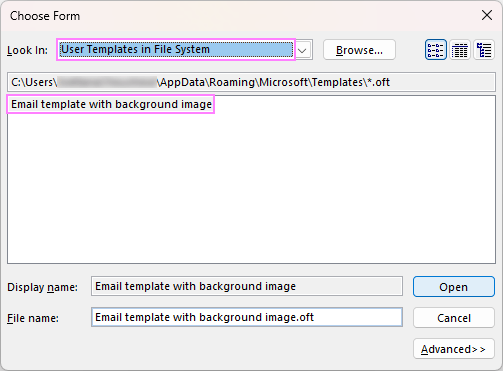
Once you've selected the template, Outlook will create a new email based on it, complete with the background image and any pre-saved content. You can then edit, personalize, and send your message as needed.
How to set background image in Outlook email using HTML
Unfortunately, there isn't a fully reliable way to add a background image to Outlook HTML emails.
Microsoft Outlook has limited support for HTML and CSS, which can make it challenging to ensure consistent rendering across different versions of the app.
Therefore, it's recommended to use the built-in features of Outlook to set background images for your emails, as described in the previous sections.
Tips for using background images in emails
Background pictures can add personality to your emails, but they should complement your message, not overshadow it. Here are some tips to help you use background images effectively in your Outlook emails:
Choose abstract or repeated patterns
Outlook may replicate your background image to fill the entire email. To avoid awkward tiling, use seamless patterns or abstract designs that look good when repeated horizontally and vertically.

Ensure readability
Make sure that the text in your email is easily readable against the background. You can achieve this by using pastel colors and low-contrast designs, or adding a semi-transparent overlay to soften the image. Avoid bold or busy designs that make content hard to follow.

Use high-quality images
Choose high-resolution and clear pictures. Blurry or pixelated images can make your email look unprofessional.
Keep it simple
Avoid overly complex or busy images that can overpower your content. Clean, minimalistic designs work best for maintaining focus on your email's message.
Test on different devices
Remember that recipients may view your email on different devices and screen sizes. Test your email on various devices to ensure the background image looks good everywhere.
Align with your branding
For professional use, select background images that align with your company's colors, themes, or logo to maintain a cohesive brand identity.
By keeping these tips in mind, your background images will enhance your emails while maintaining clarity and professionalism.
Outlook email background images - compatibility limitations
The picture you use as the background of your Outlook message will only be displayed if the recipient views it in classic Outlook. It will not appear if the recipient opens the email in:
- The new Outlook
- Outlook web or mobile apps
- Outlook.com, Hotmail, Gmail, Yahoo, iCloud, and other email clients.
Keep these limitations in mind when using background images, especially for emails intended for a wide audience.
In conclusion, setting a background for Outlook emails can really make them pop and grab attention. By following the steps in this guide, you'll be able to add a background picture and create templates that not only save you time but also keep your emails looking consistent and memorable. So go ahead, have fun experimenting with different images, and watch your emails come to life!
 by
by