This tutorial will guide you through simple steps to block emails in Outlook, covering various scenarios such as blocking specific email addresses, filtering messages with particular words, restricting emails from specific countries or in unfamiliar languages.
In the modern digital era, our inboxes are essential hubs for both work and personal communications. Unfortunately, they often become cluttered with unwanted messages from unknown senders, annoying newsletters, unwelcome solicitations, or even potential phishing attempts. To safeguard yourself from online threats and scams, it's important to keep these suspicious messages out of your inbox. Outlook provides several ways to block emails, such as setting up the junk email filter or creating a rule. In this article, we will explain how to use these different methods.
How to block an email address in Outlook
Blocking a specific email address is a straightforward process in Outlook. Follow these steps to prevent emails from a particular sender from cluttering your inbox:
- On the Home tab, in the Delete group, click Junk.
- Select Junk Email Options from the dropdown menu.
- In the Junk Email Options dialog window, go to the Blocked Senders tab.
- Click on the Add button.
- Enter the email address you want to block and click OK.
- Click OK one more time to save your changes.
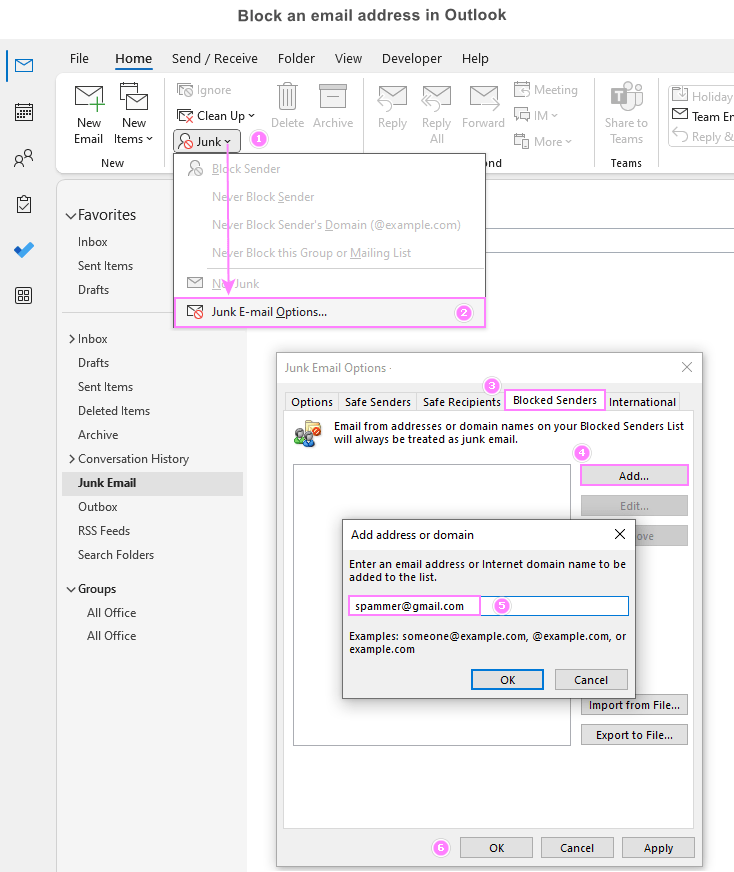
By following these steps, you ensure that the email address is added to your Blocked Senders list, and any email from that address will be automatically moved to the Junk Email folder, keeping your primary inbox clean and focused.
To unblock emails from a specific sender, select it in the Blocked Senders list and click Remove.
Tip. If you want to block an email address that's currently in your inbox, junk, or any other folder, here's a quick and easy method. Right-click on the email, then select Junk > Block Sender.
For detailed instructions on blocking email addresses across various versions, including the new Outlook, classic desktop application, and web app, check out How to block a sender in Outlook.
Block emails from certain countries or regions
If you are receiving a significant number of unwanted emails from a specific country, Outlook allows you to restrict messages from that region. Here are the steps to do it:
- On the Home tab, click Junk > Junk Email Options.
- In the Junk Email Options dialog box, head to the International tab.
- Click on Blocked Top-Level Domain List and select the countries or regions that you want to restrict. You can also uncheck any countries or regions that you wish to unblock.
- Click OK twice to save your changes and close both dialog boxes.
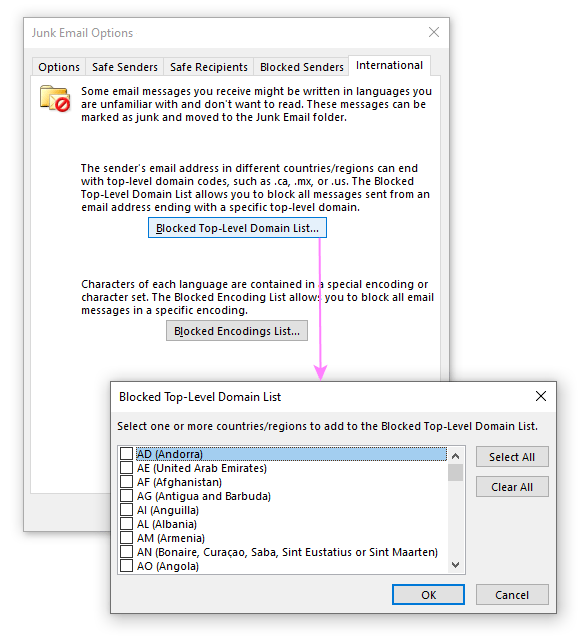
Now, any emails from the blocked countries or regions will be moved to the Junk Email folder automatically. You can review them periodically and delete them as needed. This feature helps you minimize emails originating from countries you may not be expecting communication from, adding an extra layer of security to your inbox.
Block emails in particular encodings and languages
In addition to filtering emails based on origin, Outlook also enables you to block messages in languages that you don’t understand or don’t want to see. To set up this filter, follow these steps:
- Once again, go to the Home tab and click on Junk > Junk Email Options.
- Navigate to the to the International tab.
- Click Blocked Encodings List and check the boxes for the encodings you want to filter out.
- Click OK twice to confirm your settings.
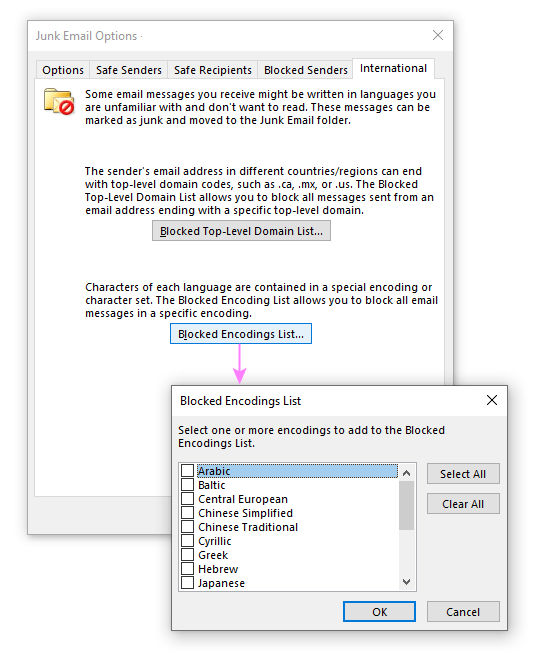
This way, you can keep your inbox clean and safe from unwanted or suspicious messages in different languages or encodings.
Filter out emails containing specific words in Outlook
If you find yourself consistently receiving emails containing specific words or phrases that you want to filter out, you can create an Outlook rule that moves those messages to the Junk Email folder. The process varies slightly between the classic desktop version and the new Outlook interface. Below is a detailed guide for both versions.
How to block emails containing certain words in classic Outlook
If you are using the classic desktop version of Outlook, then you can block emails based on specific words in this way:
- On the Home tab, click on Rules > Manage Rules & Alerts.
- In the Rules and Alerts dialog box, click on New Rule.

- In the Rules Wizard dialog box, under Step 1: Select a template, choose Move messages with specific words in the subject to a folder.
- In the lower pane, under Step 2: Edit the rule description, click on the link that says specific words, type the words that you want to block and click Add. The typed word will be added to the search list, and you click OK.

- In the lower pane, click the specified folder link, choose the Junk Email folder as the destination, and click OK.

- Review the rule description and click Finish to save the rule. Or, click Next to set up additional conditions, actions and exceptions for the rule.

Now, any email containing the specified words in the subject will be automatically moved to your spam folder.
How to block emails with certain words in new Outlook
In the new Outlook, the process of creating a rule is a lot simpler:
- On the View tab, click View Settings.
- In the Setting menu, choose Mail > Rules, and click on the plus icon to add a new rule.

- Name your rule.
- Select Subject includes or Subject or body includes as a condition.
- Choose Move to Junk Email folder as an action.
- Click OK to save the rule.

Similarly, you can establish a rule to sift through messages containing undesired keywords in the Outlook web app. To do this, click on the gear icon in the top-right corner to access the Settings menu, then follow the steps outlined above (steps 2 - 7).
Tip. When creating a rule, avoid using common words like "car" or "loan" to ensure accurate filtering without blocking important emails.
Now, any email containing the specified keywords will be automatically redirected to the Junk Email folder.
In conclusion, blocking emails in Outlook is a simple and effective way to manage your inbox and avoid unwanted messages. You can block specific senders, domains, countries and language, or use rules to automatically filter emails based on certain criteria. You can also easily unblock emails if you change your mind or make a mistake. Give these methods a try for a simpler and more focused email experience that fits your needs!
 by
by