Here's a helpful guide on checking the mailbox size across different Outlook versions and understanding how it compares to .pst and .ost file sizes.
Running low on storage in Outlook can lead to various issues, from slow performance due to oversized data files to a complete block on sending and receiving emails when your mailbox reaches its limit. Keeping track of your mailbox size helps you stay ahead of storage constraints, giving you time to clean up unnecessary emails and keep Outlook running smoothly.
How to check Outlook mailbox size
To check the size of your mailbox in the classic Outlook application, carry out these steps:
- Open Outlook and select the root folder of your mailbox / account – this is usually your email address.
- Go to the Folder tab and click Folder Properties.
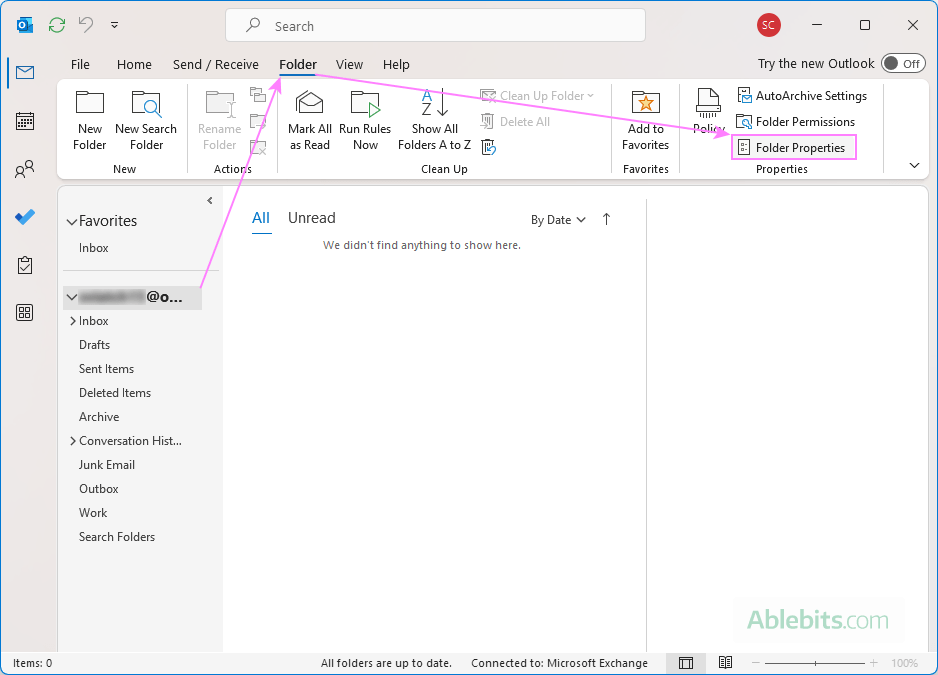
- In the Properties window, under the General tab, click Folder Size.
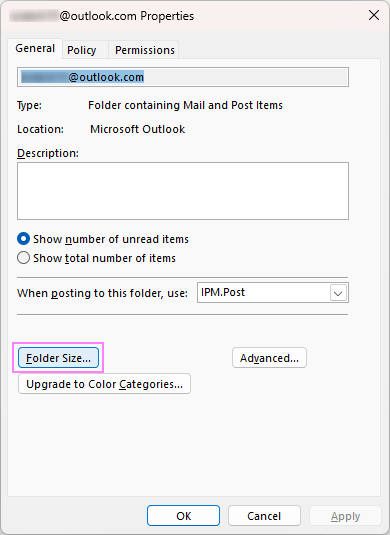
- The Folder Size window will show the total storage used by your mailbox and its subfolders.
- By default, Outlook displays Local Data (stored in a .pst or .ost file on your computer).
- To check the size of your mailbox on the server, switch to the Server Data tab and wait for Outlook to retrieve the information.
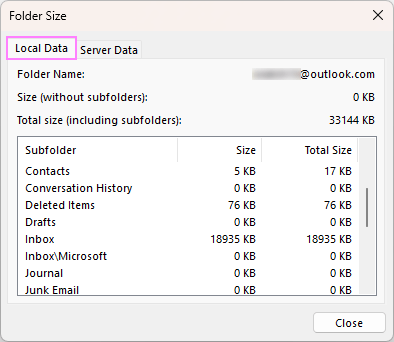
Another way to get mailbox size in Outlook
One more quick way to view your mailbox size and how much space each folder is taking is through the Mailbox Cleanup tool:
- In Outlook, go to the File tab.
- Click Tools, and then select Mailbox Cleanup.
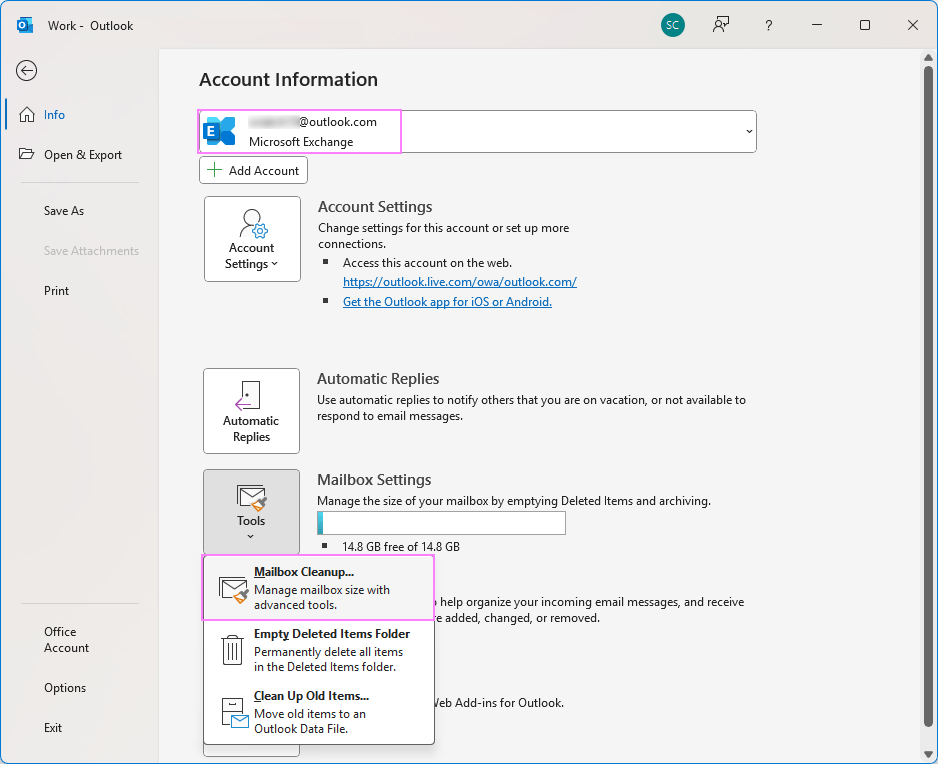
- In the Mailbox Cleanup dialog box, click View Mailbox Size.
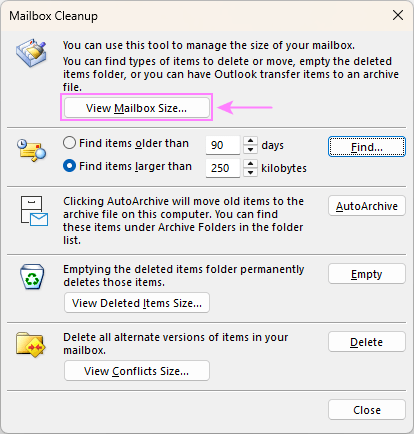
- A pop-up window will show your total mailbox size, along with a breakdown of each folder's storage, both locally and on the server, just like the Folder Properties option.
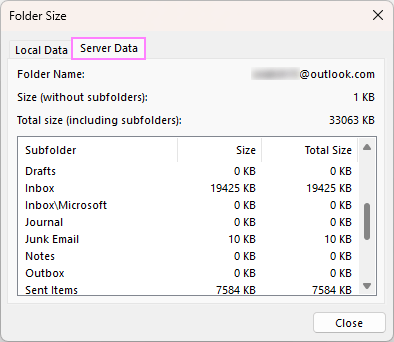
Tip. Outlook displays mailbox size in kilobytes (KB). To convert to megabytes (MB), use one of these methods depending on how much precision you need:
- Quick estimate: Move the decimal point three places to the left (divide KB by 1000) to do an approximate conversion. For example, if your mailbox is5608 KB, it would be ≈ 5.6 MB.
- Precise calculation: Divide the number of kilobytes by 1024. For instance, 5608 KB / 1024 = 5.4765625, which is about 5.48 MB or 5.5 MB.
How to view size of mailbox in new Outlook and web
In the new Outlook and Outlook on the web (for work and school accounts), checking the mailbox size and available storage is done as follows:
- Click the Settings gear icon in the top-right corner.
- In the left pane, select Accounts > Storage.
- If you have multiple accounts added to the new Outlook, choose the one of interest from the drop-down menu at the top.
- In the right pane, under Storage, you'll see the total mailbox capacity and the amount currently used.
- Under Manage Storage, you'll find a breakdown of how much space each folder in the selected mailbox is taking up.
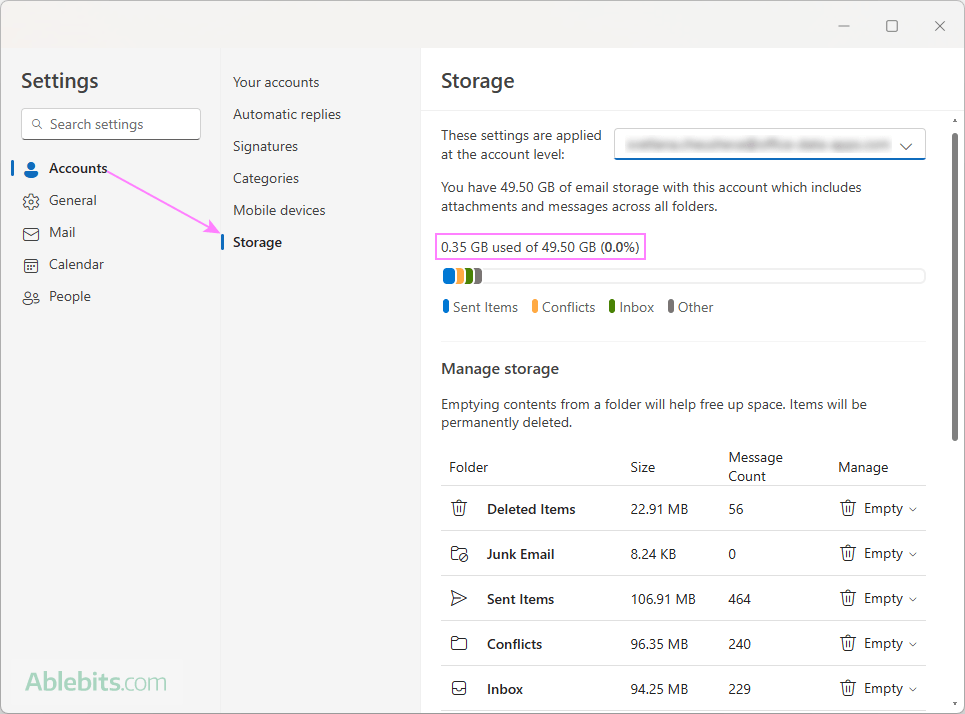
Note. Storage settings are not available for third-party email accounts like Gmail or Yahoo integrated into the new Outlook.
How to check if mailbox is full in Outlook.com
To find out if your mailbox is nearing its storage capacity in Outlook.com, the steps are:
- Log into your Outlook.com account in a browser.
- Click Settings > Accounts > Storage.
- At the top of the Storage section, you'll find your total available Microsoft storage, including files, photos, and email attachments across your Microsoft account, including OneDrive.
- Under Email Storage, you'll see your mailbox limit.
- To check how much space is used, click the down arrow next to Email storage to expand the section. This will show a breakdown of storage usage by folder.
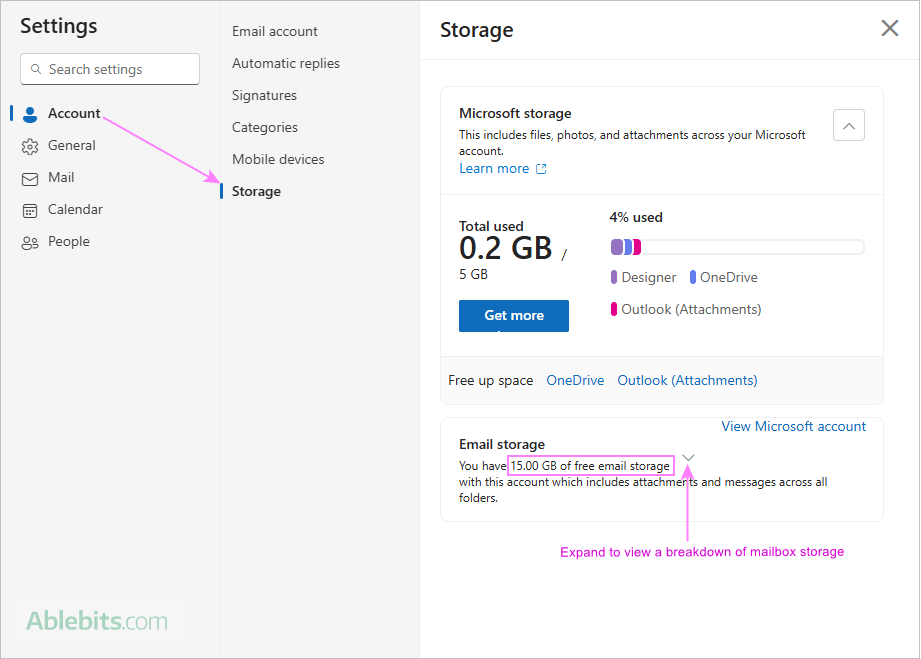
Note. For Outlook.com accounts added to the new Outlook, the storage settings are displayed in a similar way.
These methods help you keep track of your mailbox usage and manage storage efficiently. If your mailbox is nearing its limit, consider deleting unnecessary emails, archiving old messages, or moving large attachments to an external location.
How to find Outlook PST and OST file size
Microsoft Outlook stores users' mailboxes including emails, calendar items, tasks and other data in one of these files:
- PST (Personal Storage Table) – used by POP accounts to store mailbox data locally.
- OST (Offline Storage Table) – used by IMAP and Exchange accounts to enable offline access to mailbox data.
- NST (also known as Group Storage Table or GST) – used in Outlook 365 to store group data.
You can check the size of these files through their properties, just like any other file on your computer. The key step is knowing where to find them.
Default location of Outlook PST and OST files
The location of Outlook data files varies by version and Windows operating system.
Outlook 365, 2019, 2016, and 2013
- Windows 11, Windows 10, and Windows 8:
C:\Users\<username>\AppData\Local\Microsoft\Outlook
or
C:\Users\<username>\Roaming\Local\Microsoft\Outlook - Windows 7 and Windows Vista:
C:\Users\<username>\Documents\Outlook Files
Outlook 2010
C:\Users\<username>\Documents\Outlook Files
Outlook 2007 and earlier
C:\Users\<username>\AppData\Local\Microsoft\Outlook
Older Windows and Outlook versions
C:\Documents and Settings\<username>\Local Settings\Application Data\Microsoft\Outlook
C:\Users\<username>\Documents\Outlook Files
C:\Users\<username>\My Documents\Outlook Files
Note. The AppData folder is hidden by default. To make it visible, you can either:
- Open File Explorer, click View in the top menu, and select Show > Hidden items.
- Go to Control Panel > File Explorer Options > View tab, then select the Show hidden files, folders, and drives option under Hidden files and folders.
How to determine the location of .pst or .ost file on your computer
With different Outlook versions storing files in various locations, the easiest way to find your Outlook data file is this:
- Click File > Account Settings > Account Settings.
- In the Account Settings dialog box, switch to the Data Files tab.
- Select a desired account, and click Open File Location…
This will open File Explorer, showing the folder where your Outlook data file is stored.

How to check Outlook PST and OST file size
Once you've located your Outlook data file, you can check its size in this way.
- Open the folder containing .pst or .ost in File Explorer.
- Switch to Details view to see the file sizes listed in the Size column. This is very useful if you have multiple Outlook accounts, as each mailbox stores data in a separate file.
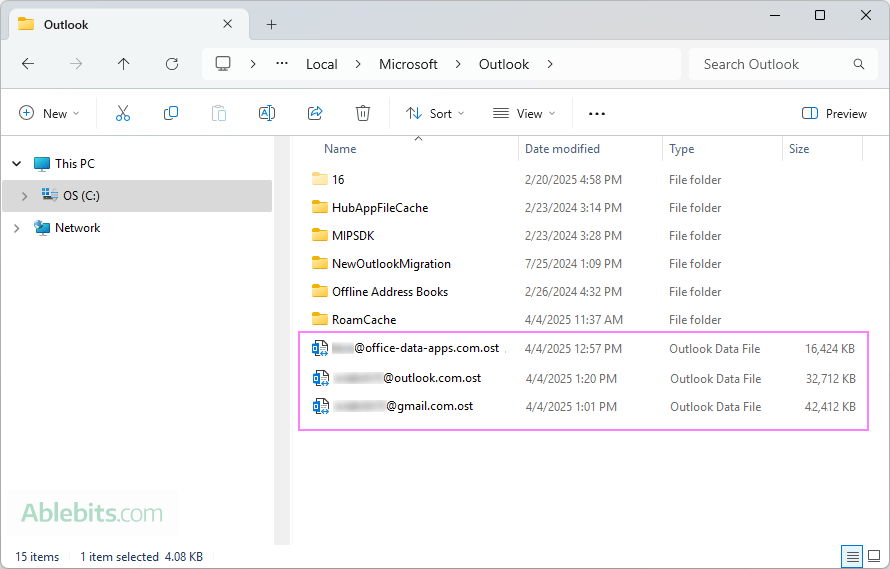
- To get more details about a specific .pst or .ost file, right-click it and select Properties.
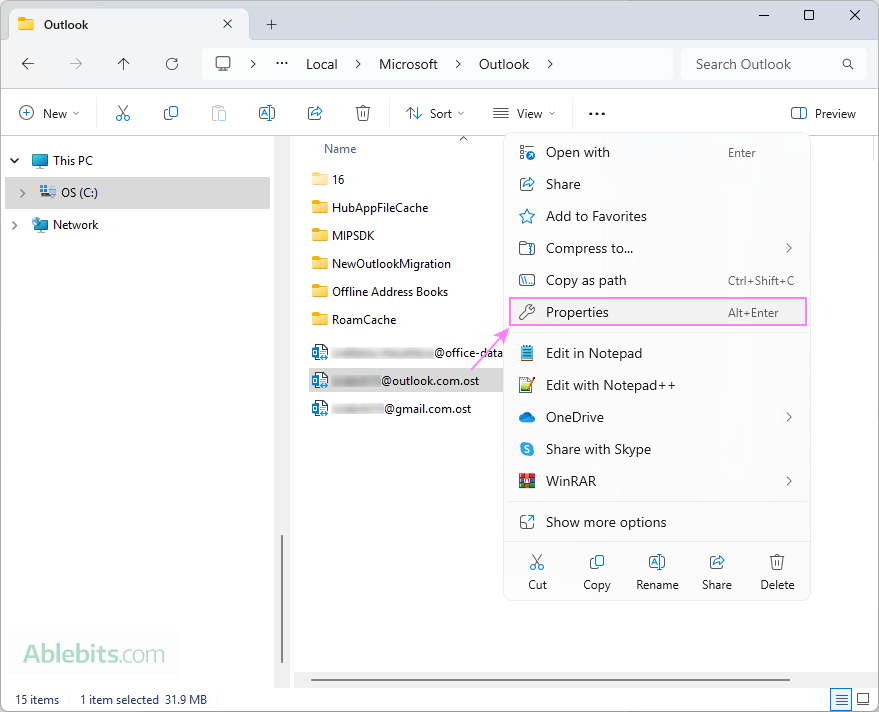
- In the Properties window, under the General tab, you'll see:
- Size - the actual number of bytes in the file.
- Size on disk - the amount of physical storage the file occupies.
Because hard drives, SSDs and other storage devices organize data in clusters, a file will always occupy at least one full cluster, even if it contains just a few bytes, which is why the size on disk may be slightly higher than the actual file size.
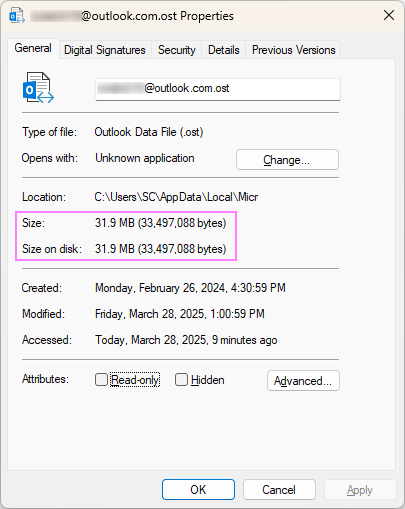
Tip. If your Outlook data file is nearing its storage limit, you can increase its capacity as described in How to increase Outlook OST & PST file size limit.
Do Outlook mailbox size and PST / OST file size match?
No, they don't. An Outlook data file typically does not have the exact same size as the corresponding mailbox.
Why OST file can be larger or smaller than mailbox
Even if you cache your entire Exchange mailbox, the OST file may still be considerably smaller than the mailbox itself. This happens because Outlook compresses certain data when storing it locally, similar to how zipping a large text file reduces its size. However, several other factors can affect the .ost file size compared to the mailbox:
- Fragmentation. Over time, OST files can become fragmented, causing them to appear larger than the actual mailbox.
- Caching. Since the OST file is a cached copy of the mailbox, it may contain additional data, making it larger than the actual mailbox.
- Shared folders and mailboxes. If you have access to shared mailboxes or folders, Outlook may download portions of that data into your OST file, increasing its size.
- Sync duration. If Outlook is configured to download from the server emails for a certain timeframe (for example, the last 12 months), the OST file will be smaller than the full mailbox.
- Archiving. Moving emails to an archive reduces the mailbox size, but the .ost file may not immediately reflect this change. It can take some time for the size to update.
- No OST. If Cached Exchange Mode is disabled, Outlook won't generate an .ost file at all. Instead, all data will be accessed directly from the server without offline storage.
Why PST file may differ from mailbox size
Unlike an OST file, which can store either a full or partial copy of the mailbox, a PST file is typically a complete replica of the mailbox stored on the server. However, its size can still vary due to:
- Additional metadata. PST files store more than just emails and other items – they also contain various metadata like views, rules, categories, and indexing data, which adds to the file size.
- Sync delays. If you permanently delete a large number of items in Outlook, the PST file might still appear larger until Outlook syncs the changes and compacts the file.
The bottom line: since PST and OST files function differently from your mailbox on the server, their sizes may not always align.
Tips to manage Outlook mailbox size
These tips will help you manage your Outlook mailbox size efficiently, ensuring you always have enough space for important emails.
- Archive old emails. Move older emails to an archive file (.pst) or a separate mailbox on the server (online archive) to free up space in your primary mailbox. This can expedite Outlook while still retaining access to important messages.
- Permanently delete old items. Empty the Deleted Items folder and Recovery bin to completely remove unnecessary emails, calendar events, and other items from your mailbox.
- Do mailbox cleanup. Get rid of very old emails, excessively large attachments, and redundant (duplicate) conversations to reduce the size of your mailbox.
- Unsubscribe from unwanted newsletters. If your inbox is cluttered with promotional emails, unsubscribe from those you no longer read to prevent unnecessary buildup.
- Check mailbox size regularly. It's easier to prevent storage issues than to deal with a full mailbox when it's too late.
In conclusion, managing your Outlook mailbox size doesn't have to be a hassle. By regularly checking storage and using cleanup tools, you can stay ahead of storage limits and never worry about unexpected full mailbox warnings. Take a few minutes to tidy up your mailbox today, and you'll thank yourself later😊
 by
by