Learn how to save space in Outlook by deleting unnecessary emails, managing attachments, and using the mailbox cleanup tools. Plus, find out what to do if Outlook still shows full storage after deleting all emails.
Outlook provides quite generous storage space, allowing you to manage emails, attachments, and other data. But if you have been using Outlook for years without clearing up your mailbox, the storage might be full. Big mailboxes are slower to open and search, making it harder to find important messages. Here's how you can free up space in Outlook efficiently:
Outlook storage limits
Depending on what version of Outlook you are using, your storage limits may vary. Understanding these limits can help you better manage your mailbox.
Outlook 365 mailbox limit
With Microsoft 365 subscriptions, a user's mailbox can store from 50 GB to 100 GB of email data, depending on your plan. For full details, please see Microsoft 365 mailbox storage limits.
New Outlook mailbox limit
The new Outlook and Outlook on the web (for work and school accounts) have the same storage limits as their corresponding Microsoft 365 subscription, offering up to 100 GB per mailbox.
Outlook.com limits
Free Outlook.com accounts come with 15 GB of mailbox storage. Additionally, you get 5 GB of free cloud storage with a Microsoft account, shared across OneDrive files, Outlook.com attachments, and Microsoft 365 apps.
Outlook PST / OST file size limit
In Outlook 2010 through 2024 as well as Outlook 365, the maximum size for .pst and .ost files is 50 GB. For Outlook 2007 and older, the limit is 20 GB.
- For POP accounts, all your emails, tasks, contacts, and other items are fully synced from the mail server to a local .pst file on your computer. In most cases, this .pst file is a complete copy of the mailbox stored on the server.
- For IMAP or Exchange accounts, your mailbox primarily resides on a web server. Depending on the user's or admin's settings, a full or partial copy may be stored locally in an .ost file.
Note. Outlook imposes storage limits on both the mailbox stored on the server and the Outlook data files (.pst and .ost) saved on your computer. These limits are different and should be considered when managing storage.
What happens when Outlook storage is full or exceeded
If your mailbox is approaching its size limit, Microsoft will begin sending you emails and in-app messages warning that your storage is almost full.
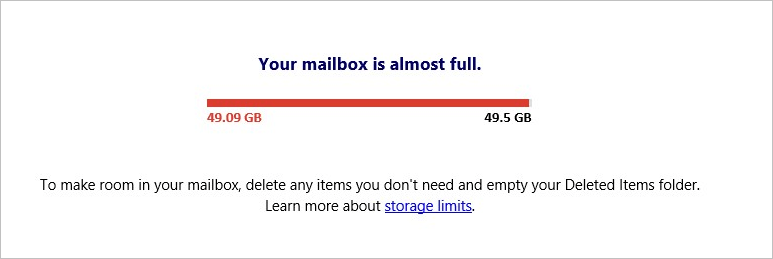
Once you exceed the limit:
- Outlook will stop sending emails. You won't be able to send any messages until you free up space.
- Incoming emails will bounce back to the sender. Anyone trying to email you will receive an error message stating that the recipient's mailbox is full.
- Missed emails won't be automatically delivered later. Once you clear space, the sender will need to resend any emails that were rejected.
To avoid missing important messages, it's best to monitor your mailbox size and clean up regularly.
Do archived emails take up space in Outlook?
Whether archived emails still take up space depends on the archiving method you use, as each one stores archived items in a different location:
- Archive button – Moves emails to the built-in Archive folder within your mailbox. These emails remain in the main .pst, .ost or .nst file and still count toward your storage limit.
- Automatic or manual archiving – In classic Outlook, the Auto Archive feature and the Clean Up Old Items tool move emails to a separate .pst file stored on your computer. Since the emails are removed from your mailbox, these methods help reclaim storage space.
- Online archive – Moves emails to a secondary mailbox on the server, separate from your primary mailbox. While they no longer take up space in your main mailbox, they still exist on the server and may be subject to storage limits set by your administrator.
For more information, please refer to How to archive Outlook emails to save space.
How to clean up Outlook mailbox to save space
Clearing up storage helps keep your inbox organized and ensures Outlook runs smoothly. Below are the steps you can take to tidy up your mailbox.
Empty the Deleted Items and Junk folders
When you delete an email in Outlook, it isn't removed permanently right away. Instead, it gets to the Deleted Items folder, where it continues to take up space until you manually empty the folder or Outlook deletes it automatically after a set retention period.
To clear these folders manually:
- In Outlook's folder pane, right-click Deleted Items and select Empty Folder.
- Do the same for the Junk Email folder.
This quick step can free up more space than you might expect!
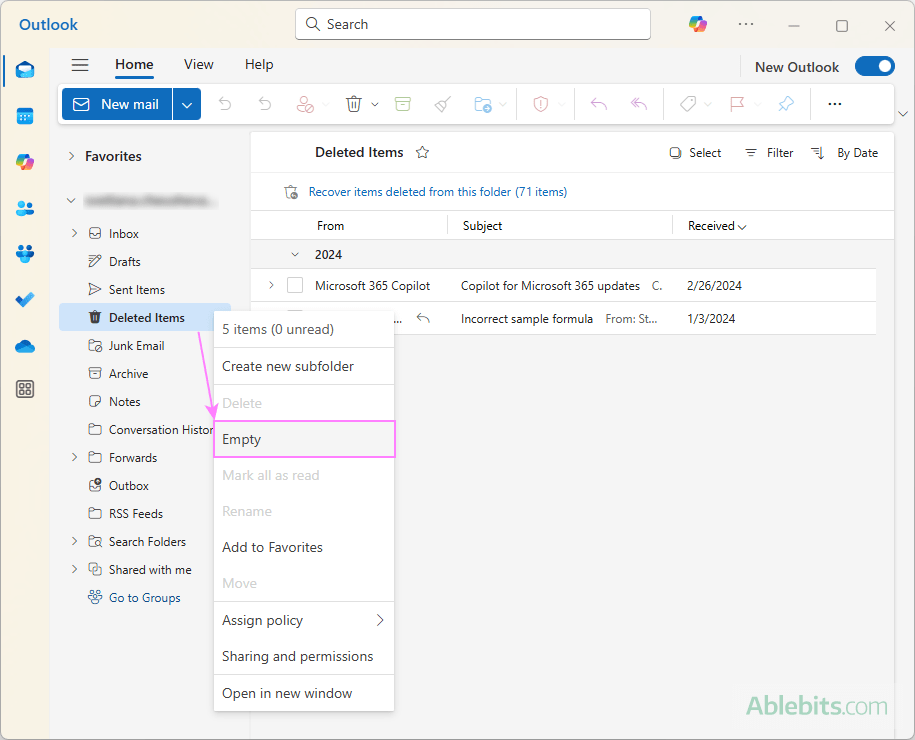
Permanently delete items
After emptying the Deleted Items folder, emails are not completely gone yet. Instead, they are moved to the Recoverable Items bin, where they can still be restored if needed. These items remain there for a retention period of 14 to 30 days, depending on your Outlook settings. During this time, they still count toward your storage limit.
To free up space immediately, you can permanently delete these items:
- Go to the Deleted Items folder.
- Click the Recover items link at the top.
- Press Ctrl + A to select all items.
- Choose Empty folder in the new Outlook and web or Purge Selected Items in classic Outlook.
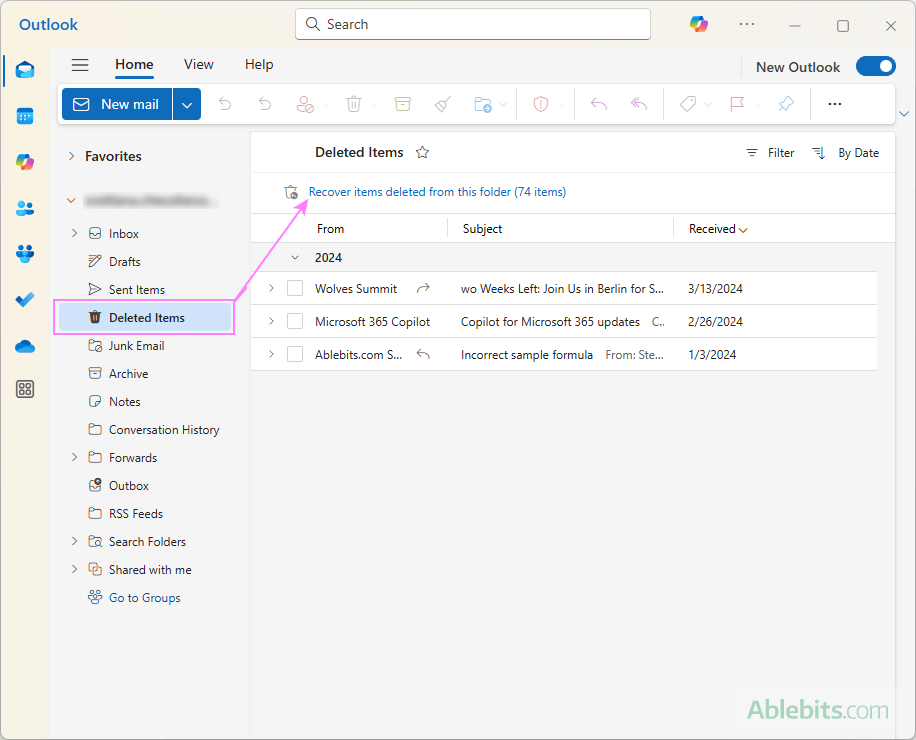
Once emails are permanently deleted as described above or the retention period expires, they are erased from Microsoft's servers and no longer take up space.
Delete old and large emails
Old emails can clutter your inbox, making it harder to find important ones. Emails with attachments take up even more space, gradually filling your storage. To free up space, you can quickly locate and remove large or outdated messages using sorting or filtering options.
Sorting
To find old messages, sort your emails by the Received column in ascending order. This will place the oldest emails at the top, and you might be surprised to see how many messages you no longer need still sit in your inbox! This option is available in all Outlook versions, including classic, new, and web.

To find large messages, sort your emails by the Size column. Unfortunately, this column is only available in classic Outlook, as the new Outlook does not support adding additional columns to the folder view.
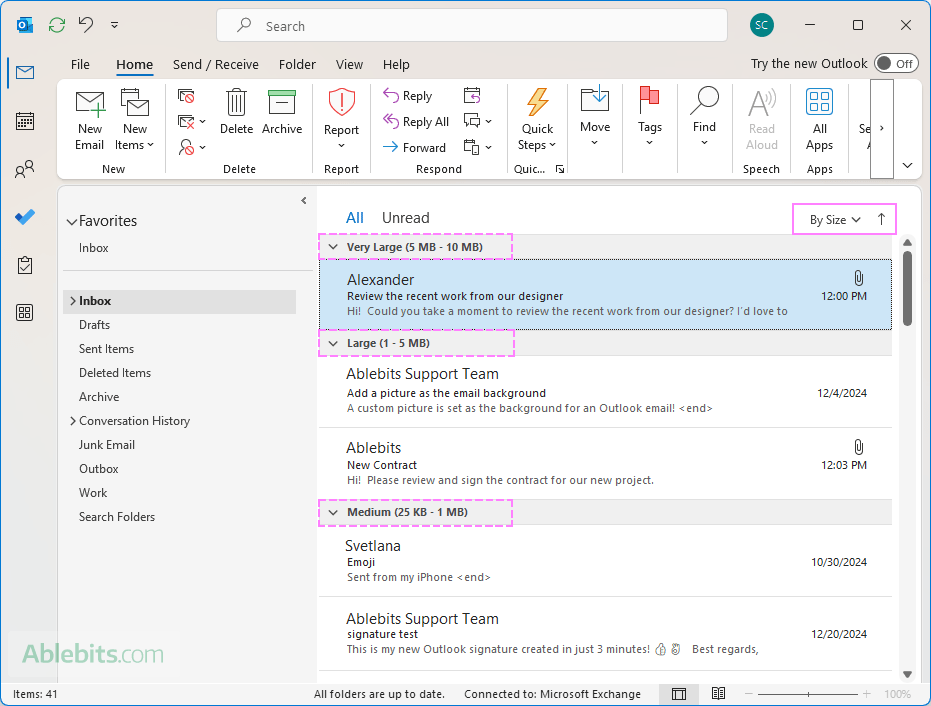
Filtering
If sorting doesn't help you pinpoint the emails you want to delete, use the following filters in the search box:
- To find large emails, enter: size:>1MB (adjust the size as needed).
- To find old emails, filter by received date: received:<12/01/2024 (adjust the date format based on your Windows Region settings).
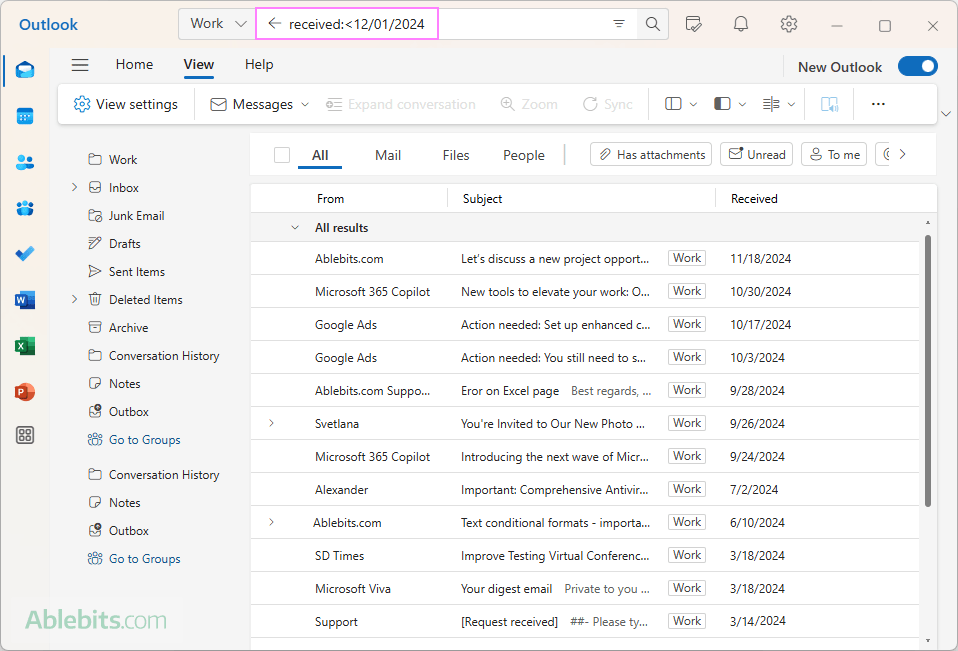
Deleting unwanted emails
Once you've sorted or filtered your emails, select the unnecessary ones and either:
- Press Ctrl + D to move them to the Deleted Items folder (don't forget to empty it later).
- Press Shift + Delete to permanently remove them bypassing Deleted Items.
Note. When filtering by date, make sure to use the default date format. Check the Received column in Outlook or the Region settings on your computer to confirm the format.
Remove large attachments
Attachments take up storage space even if you no longer need the email itself. To free up space while keeping important files, you can save attachments elsewhere and then remove them from emails.
Find emails with attachments
- In classic Outlook, you can sort your email list by the Attachment column to quickly locate messages with attachments in a certain folder.
- To find all emails with attachments across your entire mailbox, enter the search filter hasattachments:yes in the search bar. This works in classic, new, and web Outlook.
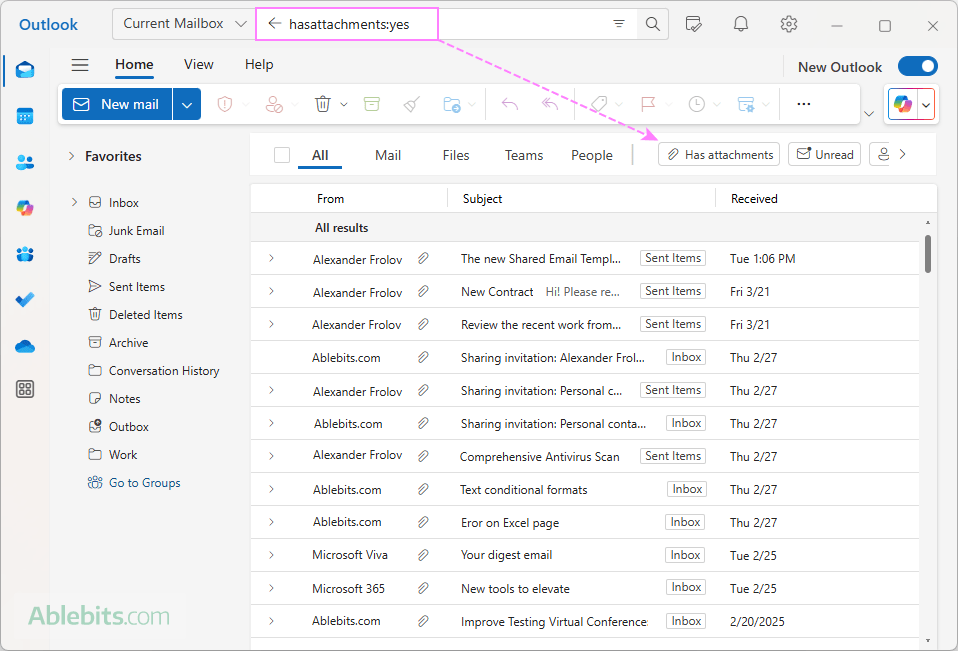
Save attachments outside your mailbox
To keep important files while freeing up space, do this:
- Open an email with an attachment.
- Right-click the attachment and choose Save As to store it on your computer.
- Alternatively, select Save to OneDrive (in the new Outlook and web) or Upload (in classic Outlook) to save it to the cloud.

Remove attachments
Once the attachment is saved, right-click it again and choose Remove Attachment (currently, available in classic Outlook only).
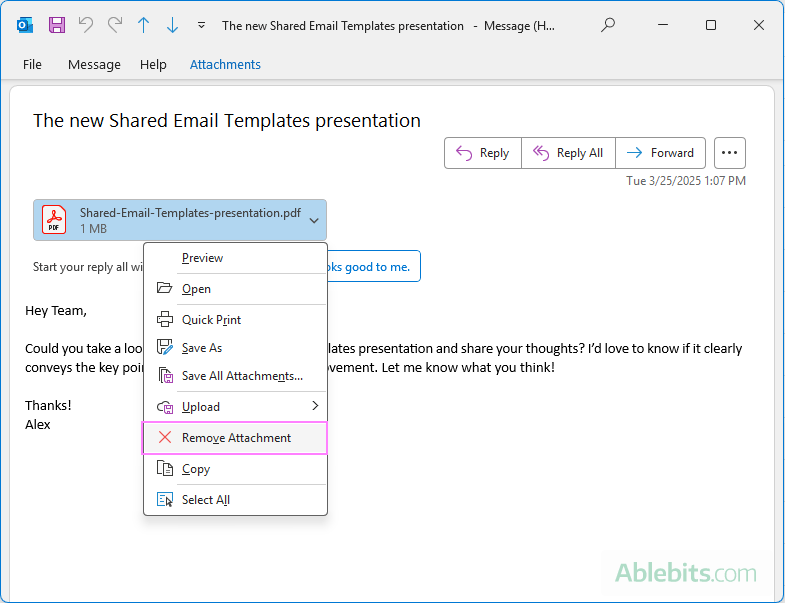
Repeat these steps for other emails with large attachments to reduce mailbox size without losing important files.
Archive older emails
If you want to keep old emails without cluttering your mailbox, archiving is a great option – but it's important to do it correctly.
Avoid using the Archive button in the ribbon or the Backspace keys, as this only moves messages to the default Archive folder within your mailbox without freeing up space.
Instead, use one of these methods:
- Auto Archive – Automatically moves older emails to an archive file at regular intervals.
- Clean Up Old Items – Manually archives emails when needed.
Archived emails are stored in a separate Outlook Data File (.pst), which you can add to Outlook anytime to access your saved messages.
Use Mailbox Cleanup tool
Classic (old) Outlook includes a built-in Mailbox Cleanup tool that helps analyze and manage your mailbox storage. It serves as a central hub for key cleanup features.
How to clean up your Outlook mailbox:
- In the classic Outlook app, go to File > Tools > Mailbox Cleanup.
- If you have multiple accounts in Outlook, select the mailbox you want to manage from the dropdown under Account Information.
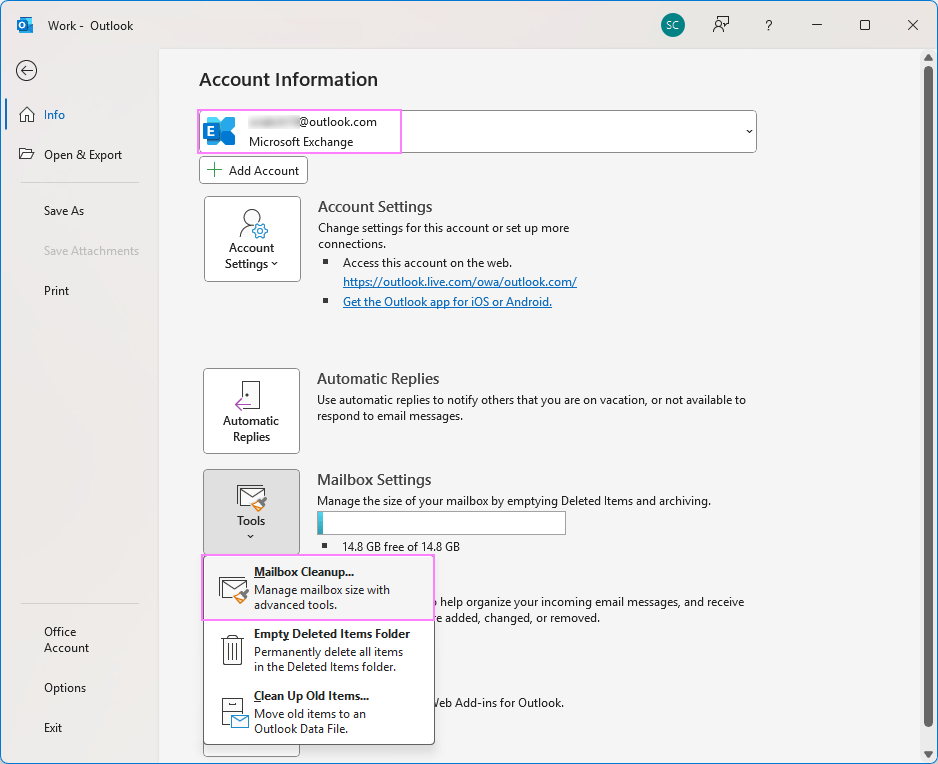
- In the Mailbox Cleanup dialog, use any of the following options:
- Click View Mailbox Size to see how much storage each folder is using.
- To locate old or large emails, use the Find button to filter by age or size.
- To set up automatic archiving, click AutoArchive.
- To clear the Deleted Items folder, click Empty.
- Review and delete conflicts. Outlook flags "conflicting messages" when it detects similar emails based on subject lines, content, and attachments. Click View Conflicts Size to check these messages before deleting them.
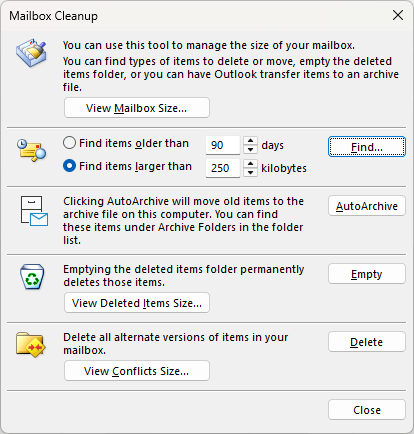
In the new Outlook and Outlook on the web, the Mailbox Cleanup tool is not available. Instead, you can use Storage settings to manage your mailbox:
- Click the Settings (gear) icon in the top-right.
- In the left pane, select Accounts > Storage.
- If you have multiple accounts, choose the one you want to manage from the drop-down menu at the top.
- Under Manage Storage, you'll see a breakdown of how much space each folder in the selected mailbox is using.
- To reduce the size of a certain folder, click Empty next to its name, then choose to delete all emails or only those older than 3, 6, or 12 months.
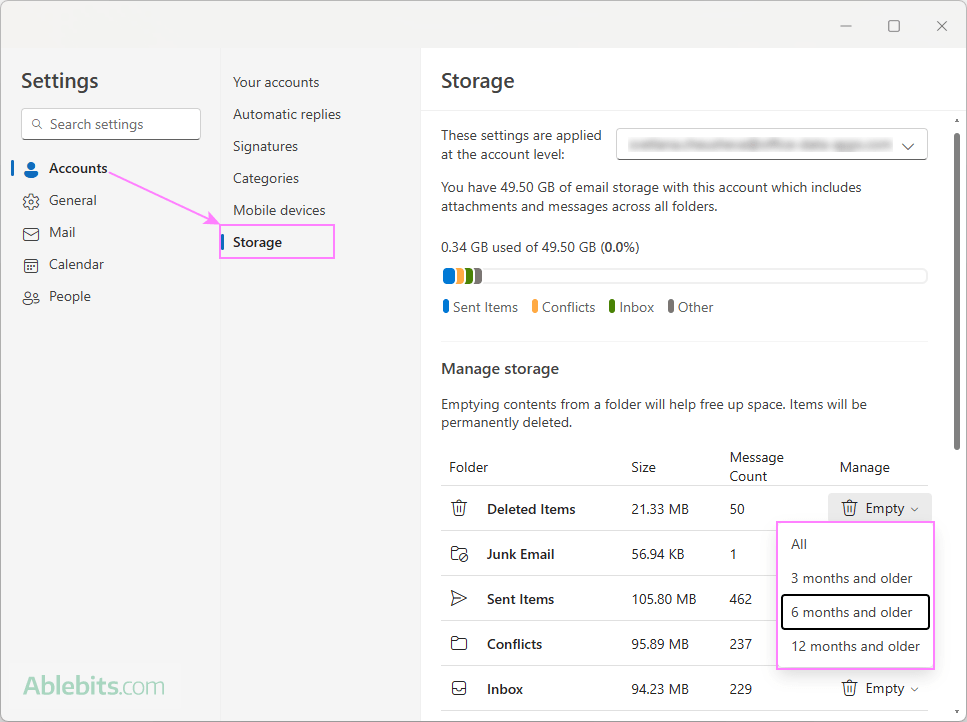
Clean up folders and conversations
In Outlook terms, a conversation is an entire email thread that includes the original message and all replies. Over time, these conversations can become cluttered with redundant messages, especially when multiple people respond and quote previous emails.
Classic Outlook has a special Conversation Clean Up tool that helps remove these unnecessary messages by keeping only the latest emails that contain all previous replies. This reduces mailbox size without losing important information.
How to clean up conversations in Outlook:
- On the Home tab, in the Delete group, click Clean Up. In the simplified ribbon, click the arrow next to Delete.
- Choose one of the following options:
- Clean Up Conversation – Analyzes the selected conversation and removes redundant messages.
- Clean Up Folder – Cleans up all conversations in the selected folder.
- Clean Up Folder & Subfolders – Cleans the selected folder and all its subfolders, removing redundant messages from multiple conversations.
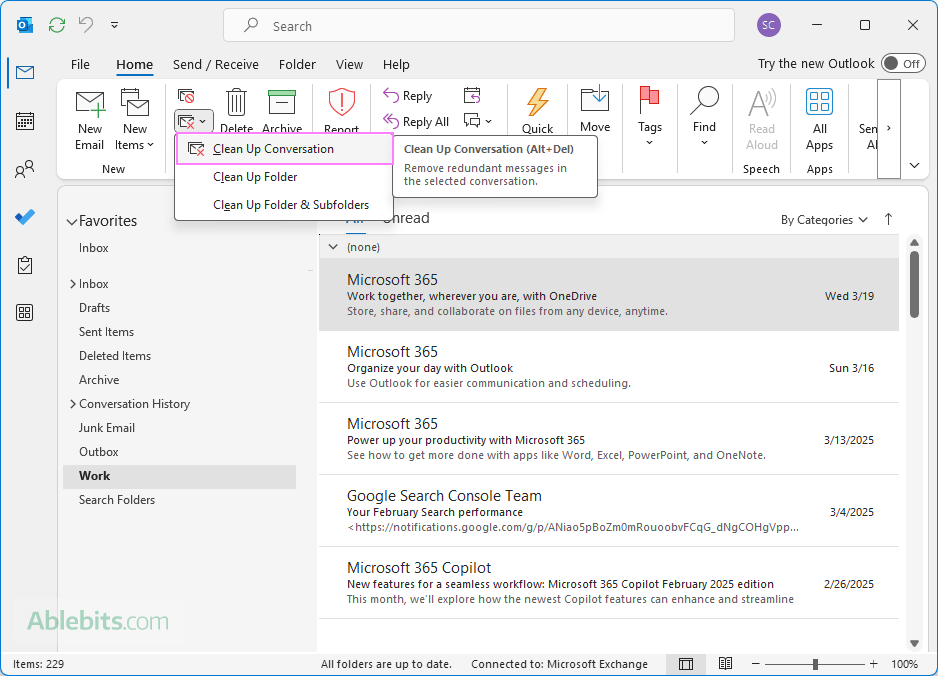
Using this tool regularly can help declutter your mailbox, keeping only the essential parts of your conversations.
Compact your Outlook data file
After deleting or archiving emails, your Outlook data file (.pst or .ost) may still take up unnecessary space. Outlook automatically compacts the file in the background when your computer is idle and Outlook is still running. However, this occurs only if at least 20% of the file consists of unused space (white space).
If you want to free up space right away, you can manually compact the data file by following these steps:
- In classic Outlook, go to File > Account Settings > Account Settings.
- Switch to the Data Files tab, choose the Outlook data file you wish to compact, and click Settings.
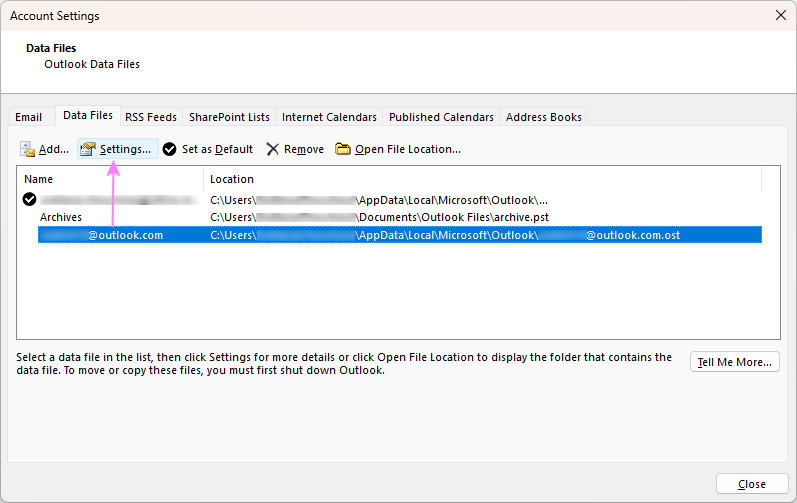
- Depending on your account type, proceed as follows:
- For a POP account: click Compact Now, and then click OK.
- For an Exchange account: go to the Advanced tab > Outlook Data File Settings > Compact now.
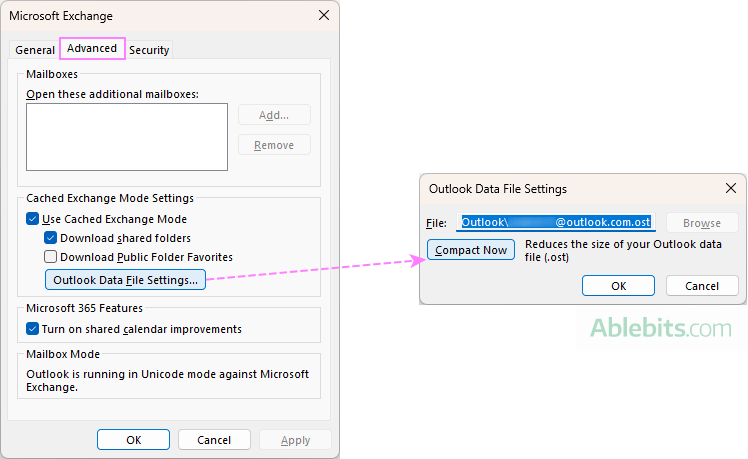
Compacting your data file helps improve Outlook's performance and reduces the risk of PST or OST file corruption caused by excessive file size.
Consider expanding your storage
If you frequently run out of space, consider these options:
- Upgrade your plan. Free Outlook.com accounts come with 15 GB storage, while Microsoft 365 subscriptions provide up to 100 GB – a useful upgrade if you need extra space.
- Check with IT administrator. In a corporate setting, your IT team might be able to increase your mailbox quota.
- Use cloud storage. Instead of keeping attachments in emails, store them in OneDrive, Google Drive, or other cloud services and share links instead.
Expanding storage can help prevent frequent cleanups and ensure you never miss important emails.
My Outlook has no space left, but all emails deleted
You're getting a "mailbox full" message in Outlook, so you delete all emails from your Inbox and even clear other folders. Yet Outlook still says there's no space left. Why is that?
Main reason: Most likely, your deleted emails and other items are still in the Deleted Items folder, which continues to consume storage.
Solution: Empty the Deleted Items and Recoverable Items folders to permanently remove their content.
Other possible reasons:
- Emails in other folders. Your Sent Items, Drafts, Junk, or other folders may still contain a lot of messages. Remove unnecessary items or empty those folders.
- Calendar, tasks, and notes. These sections can also store data. Check them for any old or unnecessary items.
- Large attachments taking up space. Even with few emails left, large attachments can consume significant storage. The solution is:
- Delete the entire message if you don't need it.
- Remove only the attachment while keeping the email.
- Save attachments outside your mailbox (to OneDrive or some folder on your computer) before deleting them from Outlook.
- Multiple accounts synced in Outlook. If you have several email accounts connected to Outlook, a storage limit warning may not always be for your primary account. Another account nearing its storage cap could trigger the alert. Check the storage settings for each account and clear space where needed.
Wrapping up
Keeping your Outlook mailbox tidy helps maintain smooth performance and prevents storage issues from disrupting your email flow. By regularly deleting unnecessary messages, managing attachments wisely, and using built-in cleanup tools, you can free up space and keep everything running reliably. And if storage fills up again, just follow these steps, and you'll have your inbox back in shape in no time 😊
 by
by