This guide will walk you through the process of clearing the Outlook cache to enhance its performance and resolve common issues.
Microsoft Outlook uses cache files to store temporary data such as email attachments, calendar events, address lists, and other frequently accessed content. However, over time, the cache files can accumulate and cause various issues like performance slowdowns, synchronization errors, or display glitches. Deleting the cache can help resolve these problems and improve the overall functionality of Outlook.
What is Outlook cache?
The Outlook cache is a collection of temporary files stored locally on your computer, allowing Outlook to quickly access frequently used data. These files include copies of your emails, attachments, calendar entries, contacts, etc. By keeping this information readily available, Outlook can quickly retrieve it without needing to fetch data from the server every time, resulting in faster response times and smoother operation.
There are different types of cached data in Outlook. The primary ones are:
- Temporary files. These are files that Outlook stores when you open attachments, create appointments, edit contacts, or perform other tasks.
- Auto-complete cache. Outlook stores email addresses you've used in the past to automatically suggest contacts as you type in the address field.
- Offline Outlook Data File (.ost). For Exchange, Microsoft 365 and IMAP accounts, Outlook creates a local copy of your mailbox, allowing you to work offline. When you're back online, Outlook syncs any changes with the server.
Why should you clear Outlook cache?
While caching helps speed up common tasks, as time goes on, these cache files can become corrupted or too large, leading to issues like:
- Slow performance. Outlook may take longer to load or switch between tasks.
- Synchronization errors. Cached information may conflict with current data, causing errors in syncing emails or calendar events.
- Update problems. Cached data can sometimes interfere with new data from the server, resulting in your Inbox not updating properly, causing delays in receiving or viewing new messages.
- Corrupted files. Cache files may become outdated or damaged, leading to display issues or missing content.
What happens when you clear Outlook cache?
Clearing cache forces the Outlook application to download fresh, up-to-date data from the server and regenerate new cache files. This process can help resolve issues such as outdated information, syncing errors, or unexpected glitches, restoring the normal functionality.
How to clear Outlook cache
To clear temporary cache files in the classic Outlook application (including Outlook 365, 2021, 2019, 2016 and lower versions), follow these steps:
- Close the Outlook app.
- Press the Windows + R keys simultaneously to open the Run dialog box.
- Type the following path into the Run box and press Enter:
%localappdata%\Microsoft\Outlook\RoamCache
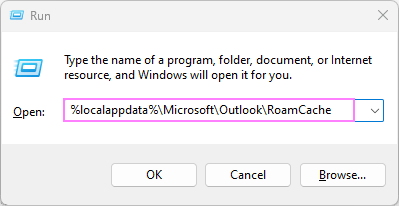
- This will open the RoamCache folder containing the cache files associated with your Outlook profile. Usually, it's located at:
C:\Users\{User name}\AppData\Local\Microsoft\Outlook\RoamCache
- Click anywhere within the folder, press Ctrl + A to select all files, and then press the Delete key to remove them. Alternatively, you can right-click the selection and choose the Delete option from the context menu.

- After clearing the cache, restart Outlook again. It will rebuild the necessary cache files from scratch.
This way, you can delete the excessive cache that may be hindering Outlook's functionality and restore its syncing capabilities.
Another way to delete cache in classic Outlook
Another way to clear the cache in classic Outlook is to open the RoamCache folder directly from Outlook. Here's how you can do it:
- Open the classic Outlook app.
- Go to File > Account settings > Account settings.
- In the Account Settings dialog box, switch to the Data Files tab.
- Select the account of interest and click the Open File Location button.

- This will open File Explorer, displaying the folder where Outlook stores all your profile's data, including cache files.
- Find the RoamCache folder and double-click to open it.

- Close Outlook.
- Go back to the Explorer window and delete all files from the RoamCache folder (press Ctrl + A to select all files, then press the Delete key).
Once the files are deleted, Outlook will automatically generate new cache files when needed.
Note. Clearing the cache in Outlook won't affect your emails or contacts – they will remain safe. Removing the cache simply prompts Outlook to retrieve fresh data from the server instead of relying on outdated files stored on your hard drive. Any necessary files will be cached again after the old ones are deleted.
How to clear auto-complete cache in Outlook
Auto-complete cache helps speed up entering email addresses in Outlook by suggesting previously used contacts. But sometimes, outdated or incorrect email addresses may appear in the suggestions. Here's how to clear the cache and keep your list up to date.
- In your Outlook, go to the File tab.
- In the left pane, click Options.

- In the Options dialog box, select Mail from the left-hand side.
- Scroll down to the Send messages section and click the Empty Auto-Complete List button to clear the auto-complete cache without disabling this feature.

- A confirmation dialog will pop up asking if you really want to empty the auto-complete list. Click Yes to confirm the action.

- Click OK to save the changes and close the Outlook Options dialog box.
This action will remove all the email address suggestions that appear when you start typing in the To field of a new message. It's especially useful if Outlook is suggesting incorrect or outdated addresses. Keep in mind, this will not delete any contacts from your address book, just the cached list of suggestions will be affected.
How to clear cache in new Outlook
Clearing cache in the new Outlook for Windows is not as straightforward as in the older versions, but it can still be done with a few steps.
Follow these instructions to clear the cache in the new Outlook for Windows:
- Close the new Outlook app.
- Open the Run dialog by pressing the Windows + R keys together.
- Type or paste the following command in the Run box and click OK:
olk.exe --devtools
Be sure to include a space before the two dashes if typing the command manually.

Tip. The olk.exe file is responsible for storing and managing temporary files used by the new Outlook. The command olk.exe --devtools launches the new Outlook with Developer Tools enabled. This allows for advanced troubleshooting and debugging within the application, such as clearing cache or inspecting elements within the Outlook environment.
- The new Outlook will open (you may be prompted to sign in), and the DevTools window will also appear.
- In the DevTools window, click the Application button on the toolbar.
- Clear local storage cache. In the left pane, under the Storage section, find the https://outlook.office.com link under Local Storage. Right-click on this link and select Clear.

- Clear cookies. Still in the left pane, locate the https://outlook.office.com link under Cookies, right-click on it and select Clear.

- Close the DevTools window.
Once these steps are completed, the cache for the new Outlook should be deleted, and you can reopen the app for a fresh start. Remember, this process will remove temporary files that may include saved login credentials, so you may need to sign in again after deleting the cache.
Tips to manage cache in Outlook
Managing the cache in Outlook is crucial for maintaining optimal performance and avoiding potential issues. Here are some tips to help you manage the cache effectively:
- Use Cached Exchange Mode. This feature allows you to work with your emails even when you're offline by using a local copy of your mailbox stored on your computer. You can find this option under File > Account Settings > Account Settings > Change for your email account.
- Regular cleanup. Make it a habit to delete temporary files or clear the auto-complete list periodically to avoid long-term buildup.
- Delete .oft file. If you're using Outlook with an Exchange account, you may want to delete the Offline Storage Table file (OST) to clear offline cached data. Before doing so, it's important to create a backup - copy your .ost file to a safe location. Once deleted, Outlook will automatically regenerate a new .ost the next time you start the application, downloading all emails and other data from the server. If any issues arise, you can restore the original .ost file from your backup to avoid data loss.
- Outlook Repair Tool. If clearing the cache doesn't resolve the issues, consider using the Outlook Repair Tool (ScanPST.exe) to repair corrupt Outlook data files. This tool can help fix problems that are not solved by simply clearing the cache.
By following these tips, you can ensure that Outlook remains fast and reliable, providing you with the best email experience.
So, there you have it! Keeping your Outlook cache in check is like giving your email a fresh start. It's all about keeping things running smoothly, so you can focus on the important stuff without any hiccups.
 by
by
2 comments
I tried open outlook (new) but i recive this message:
THIS WILL CLEAR LOCAL SETTINGS AND ANY UNSAVED OUTLOOK DATA. DO YOU WANT TO CONTINUE?
It offers YES or No...But if I hit no nothing happens, but the message remains there.
I'm afraid I'll lose something I wanted to save
Do you have any solution?
Hello George,
Clearing cache in the new Outlook can indeed delete temporary files that include your saved login credentials, so you may need to sign in again after deleting the cache.
Also, before proceeding, make sure to save any open emails or drafts in the new Outlook. If available, open classic Outlook to see if there are any drafts or changes that haven't synced. Save any important emails or events.