The tutorial explains how to create, save and use standard Outlook email templates. You will also learn how to reply with template in Outlook 365, 2021, 2019, 2016, 2013, and 2010.
Outlook e-mail templates are a really powerful feature, though often underestimated. Rather few people know that templates for Outlook emails exist and even fewer know how to create and use them the right way.
Imagine how much time you could save if instead of typing the same text over and over again, you would simply click on a template and a nicely formatted e-mail message with pre-verified and therefore always accurate information is ready to be sent!
How to create an email template in Outlook
This section explains how to create and save email templates on an example of Outlook 2010. In later versions, it works exactly the same way, with maybe some insignificant differences in the color scheme and design of the Outlook ribbon.
To make an email template in Outlook, carry out these steps:
- Compose a new message in the usual way (Home tab > New E-mail). Be sure to add all the details you want to save in your template, such as the body text, subject, attachment, recipient address if needed, and so on.
For example, you've created a new design of your newsletter and now want to save it as an email template:
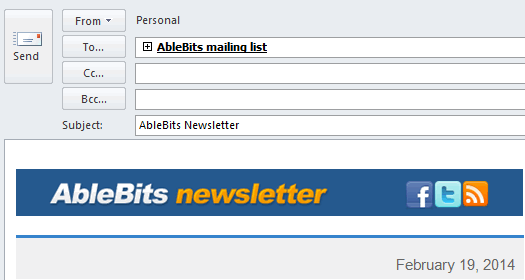
- Switch to the File tab and click the Save as button.

- Select Outlook Template (*.oft) from the Save as type drop-down list and give your new template an appropriate name.
Important! Do not change the destination folder where email templates are saved, otherwise Outlook won't be able to locate them. By default, Outlook saves all template files to this folder:
C:\Users\UserName\AppData\Roaming\Microsoft\Templates
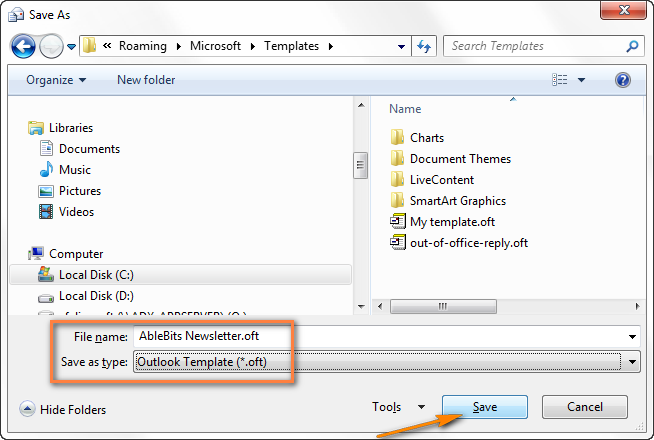
Tips:
- In the same way you can make a template from any existing e-mail message that you either sent or received. Just open it from your Outlook folder, say Sent Items, switch to the File tab and click Save as.
- In case you need to attach some relevant documents, see How to create Outlook email template with attachments.
- If you want to add some flair, try incorporating images into your email templates.
- To avoid the problem with double signatures, turn off your Outlook signature before creating the template. Once the template is saved, you can turn your automatic signature back on.
- To add a touch of humor and personality to your templates, you can insert smileys and other emojis.
How to use email templates in Outlook
To create a message based on an email template, here's what you do:
- On the Home tab, click New Items > More Items > Choose Form.
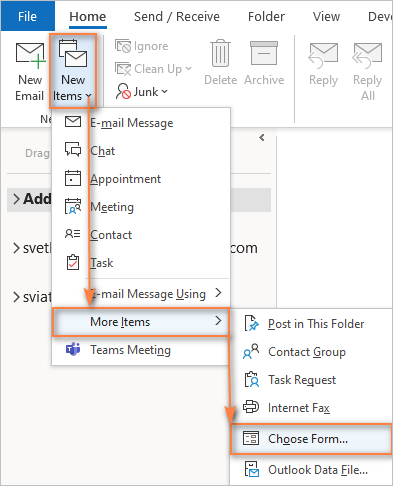
- In the Choose Form dialog box that appears, select User Templates in File System from the Look in drop-down list. This will display a list of all the e-mail templates you currently have. Select the needed one and click Open.
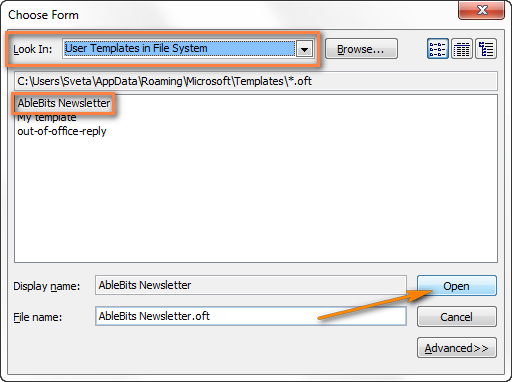
That's it! A new message will be created based on the chosen template, with the same body, subject, formatting, images, etc.
Tip. To reduce the number of clicks required for opening a template, you can place the Choose Form button directly on the ribbon. We have a special guide on how to add a custom button to Excel ribbon. In Outlook, the steps are exactly the same.
How to edit Outlook email template
To modify an existing template, open it as an email message (as described above) and make the changes you want. After that save the template under the same name again as described in Saving an Outlook template. Done!
How to delete Outlook templates
To delete an Outlook template (.oft file) that you no longer use, follow these simple steps:
- Open Windows File Explorer and navigate to the folder where your templates are stored. Typically, they are in this location:
C:\Users\UserName\AppData\Roaming\Microsoft\Templates - Select the template you want to remove and press the Delete button on your keyboard. Or right-click the unwanted template and choose Delete from the context menu.
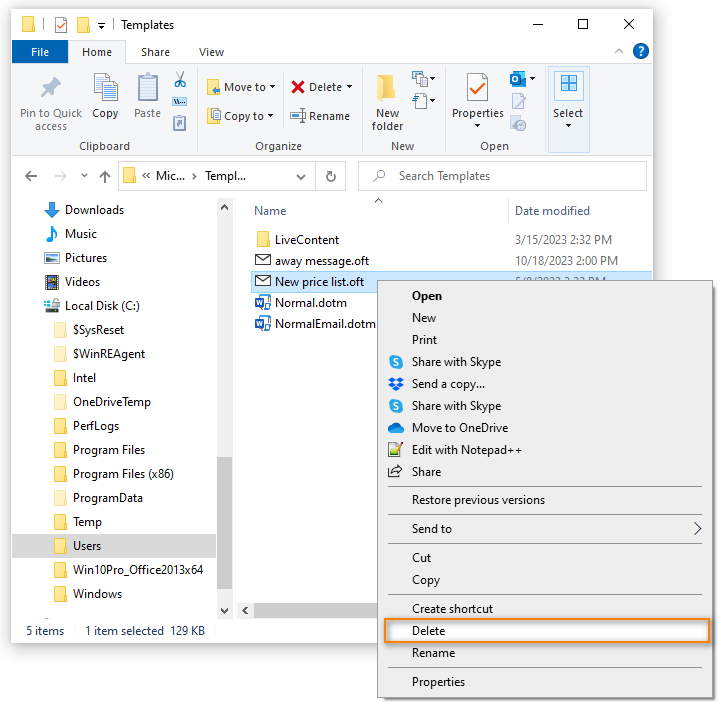
Done! You have successfully removed an Outlook template from your system.
How to pin templates to task bar or create desktop shortcut
If you frequently use one or more templates in your work, navigating to the Developer tab each time may seem quite a long way. In this case you can create a shortcut and place it on your desktop or pin the template to the task bar. The latter seems even a better option, so let's go ahead with it.
- Go to the folder where all Outlook templates are located:
C:\Users\UserName\AppData\Roaming\Microsoft\Templates - Find the needed one, select it and drag towards the Outlook icon on your taskbar. This will pin the template to the context menu of the Outlook icon.
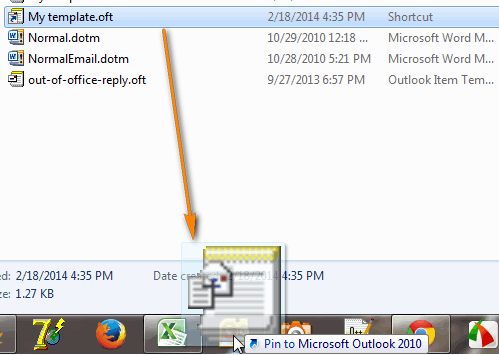
- Next time you need to need to e-mail with template in Outlook, right-click the Outlook icon on the task bar and choose the template you want. As shown in the screenshot below, you can pin several templates that you use most often.
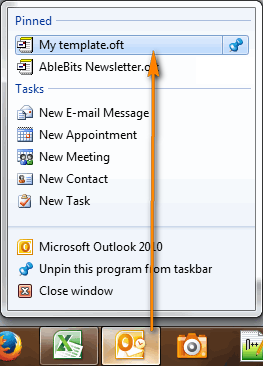
-
If you don't want a particular email template on your task bar any longer, right click on it and choose Unpin from this list.
If you'd rather have a template shortcut on your desktop, then right-click the template and choose Send to >Desktop.

This will create a shortcut on your desktop and you click it whenever you want to create a new message with this template.
How to share Outlook email templates
An Outlook template is a usual file (.oft), so you can pick any template from the folder where all Outlook templates are stored (C:\Users\UserName\AppData\Roaming\Microsoft\Templates) and send it as an attachment or save to a network share. Alternatively, you can save your .oft file to a shared OneDrive folder instead of the default location.
For more information, please refer to How to share Outlook email templates in Outlook.
Automatically apply a template for all new messages as Outlook theme (Stationery)
If you want to use a specific template for all new emails, then you have to create an HTML template first and then set it as your Outlook email theme. For example, you may want to use a particular font or background color in all email messages that you send.
Here are the steps to create an html email template for Outlook:
- Create a new email message and design it as you like.
- Switch to the File tab, click the Save As button and save the email as an HTML file to the Stationery folder here:
C:\Users\UserName\AppData\Roaming\Microsoft\Stationery\
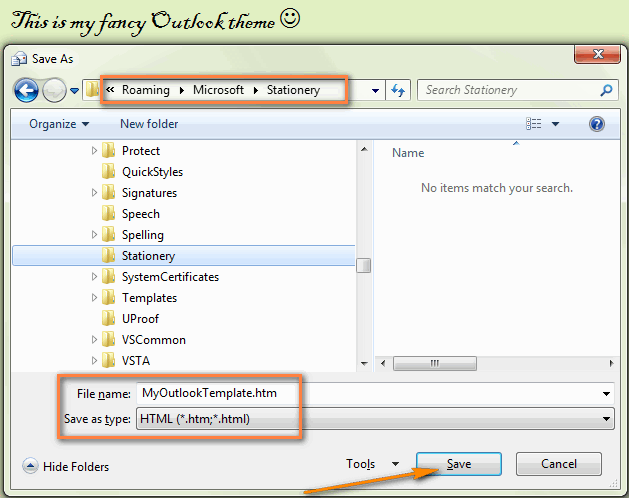
You can also design your Outlook e-mail template using any other HTML editor and save the resulting html file to the same folder. - To set the newly created template as your default Outlook email theme, go to the File tab > Options > Mail > Compose messages section and click the Stationery and Fonts button.
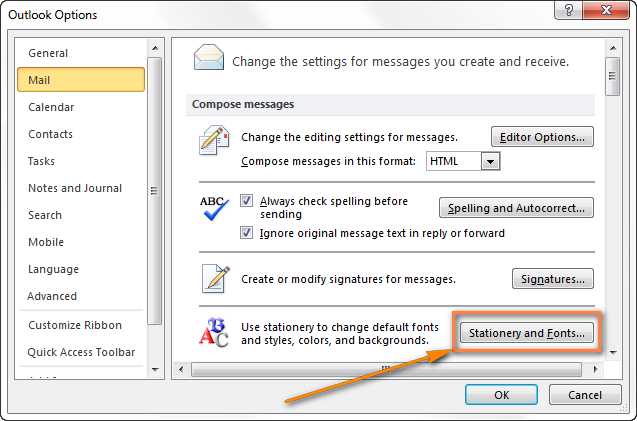
- Find your email template in the list of Outlook themes and click OK to set it as the default email theme.

From now on, your new Outlook email template will automatically be applied to all messages you are composing.
Where do I find free email templates?
There are tons of free ready-to-use templates on the web for all possible scenarios and occasions. Here are just a few examples:
Surely, Outlook templates provide many useful features that can save you a lot of time. But if you send tens of repetitive emails daily, the capabilities of built-in Outlook templates may not be enough. For example, what if you want to reply with template in Outlook? And if you've created a few dozen templates for different occasions, how could you view their content to pick the best-suited one? And if you could only insert a template in the message with a mouse click!
Sounds like a wish-list for the Microsoft Outlook team? :) No matter how fantastic it may sound, all these features are already implemented in our own templates for Outlook emails, and the next section shows how to use them.
Shared Email Templates - quick way to reply with template in Outlook
If you are looking for email templates that can be used at any time from any device (including Outlook desktop and Online, Windows and Mac), you'll certainly love our brand-new Shared Email Templates. This tool does do not require switching to other tabs, creating desktop shortcuts, and the like. All is done directly in the e-mail message window:
- Write a message like you normally do and save it as a template.
- Include links and images.
- Attach files if needed.
- Place fillable or drop-down fields where appropriate.
- Click to insert the template.
Once a template is created, you can use it personally or share with your teammates.
The screenshot below gives an idea of how your email templates can look like:

That was just a quick introduction to this awesome tool. I invite you to have a look at this page to discover a lot more fascinating features!
 by
by
118 comments
I am not able to pin a template or a .msg file to my Outlook TB icon. I'm running Windows 11 Enterprise and Outlook for Office 365 desktop app Version 2302 Build 16130.20846. The messages that I pinned before upgrading to windows 11 are still there, but it won't let me add a new one. Any suggestions or information would be greatly appreciated. Thank you,
I have created a number of different templates but now wish to delete some to tidy up the folder. How do I delete one or two templates? Many Thanks
Hi Maree,
Thank you for this question!
Simply delete the unwanted templates (.oft files) from the below folder as you would normally delete a file in Windows File Explorer:
C:\Users\UserName\AppData\Roaming\Microsoft\Templates
Also, I've added a separate section to the article with detailed steps and screenshot.
In Outlook 2010 (& Win7), dragging a template from Windows Explorer to Taskbar works. In Outlook 2021 (& Win11), it doesn't. I got it pinned to TB by opening the template in File Explorer, selecting rt. mouse button over Outlook icon on TB, & pinning recent file (template).
Hello,
I have created an webinar invitation in oft formatt. Its looks fine when opened on Desktop, laptop, however i am facing issue when the same invitation is opened on mobile. All the design created gets misplaced.
Ho w can thsi be avoided and same look can be shown when it is opened in any mobile..
I am trying to create a form that my staff can use to forward an email to me. I have created the form, but am unable to create a Forward action. Please advise
Hi
Can you create a new email message in a book form?
When you send the email the receiver will open the email and there will be a page that flip.
thank you in advance
To choose a template: New Items... More Items... Choose Form will also get you there if your Developer tab is inhibited for whatever reason.
hi , how to check email received time on sent item collectively, actually we need to know that when email received time and when we reply on
created Email received Time
Tue 9/24/2019 5:48 PM 5:25 PM 9/24/2019
What if I want to turn emails I receive into custom task forms? My team and I receive hundreds of requests each day and I would like to quickly organize them using custom fields in tasks. I have added the custom fields to the task view, but would like to know how to update a field on multiple tasks at once and also how i can update those fields from the email itself when i receive it. So if I receive an Email for Customer A and I have a Customer field in my task view, how can i open the email and enter "Customer A" in the email itself to populate this field?
Hi Team,
I have built a form however when I send it to others I couldn't view the content of the form and just dispays the subject of the email.
Please help.
0
I want to know if it is possible to show the real email address an email is sent to.
I have a user with 5 email addresses
SMTP:test1@test.com
smtp:test2@test.com
smtp:test3@test.com
smtp:test4@test.com
smtp:test5@test.com
A sender sends an email to address test3@test.com. Outlook displays the primary email address as receiver for the recipient . I would like to have a outlook form that shows the actual email address the email is sent to.
I just want to create a template with some time changes in the outlook.
Ex:
Email body:
=======================
Hi
My Wakeup time : 6 am
My Eating time : 8 am
......................
Thanks
=========================
So just want to change this time when I clicked on button
Hello, I am trying to take a template and have it send all of the lines to 1-6 email address and have it send only 7 specific lines to many more email addresses. Is that possible? thanks
Hi Svetlana,
Nice Post.
Could you please guide how to design the below template ?.
I want to design a email template for IT monitoring of the services. The email template should contain below headings with tab in horizontal dimensions.
Status
Health Check
Issues
Recommendaitons
bla bla bla
Could you please guide me how to achieve this ?.
regards,
Shadab
Hi,
I have a image i can send as a New template, but i am unable go with macro for reply, reply all and forward. Can anyone pls guide me with macro.
Hi,
I very much like this blogs and I think it really enhances to think.
I really like the blog and I think it truly enhances the techno community.
Hello,
I have a problem showing a Text on a background I used vml technique but it didn't work only 2007 and 2010 but 2013 half of image appear and I need to lick over to load all the image any one could give a hand.
Thanks
Very absorbing and useful knowledge, thanks
Hi
My team has to send large number of email notification per week. I looked at creating group for each category and asked them to send. But there is always element of missing few groups, or not able to send the weekly reminder, how can i automate sending emails every week.
Alex