If you are a document writer, this article will be very useful for you. You will learn how to insert a table of contents into your document, modify and update it just in a few clicks. Also, I'll show you how to make your document look good using Word's built-in heading styles and the multilevel list option.
I am sure that everyone who reads this article right now had to deal with a really long document in Microsoft Word at least once in their lives. It could be an academic paper or a lengthy report. Depending on the project, it might be dozens or even hundreds of pages long! When you have such a big document with chapters and subchapters it turns out to be very hard to navigate in the document searching for necessary information. Luckily, Word allows you to create a table of contents, making it easy to refer to the relevant sections of your document, and therefore it is a must-do task for document writers.
You could create a table of contents manually, but it would be a real waste of time. Let Word do it automatically for you!
In this post I will show you how to create a table of contents in Word in an automatic way and also how to update it just in a few clicks. I'll use Word 2013, but you can use exactly the same method in Word 2010 or Word 2007.
Make your document look good
Heading Styles
The key to creating a quick and easy contents page is to use Word's built-in heading styles (Heading 1, Heading 2, etc.) for the titles (chapters) and subtitles (subchapters) of your document. Don't worry if you haven't used them yet, I will show you how it works with regular text.
- Highlight the title or the text you want to be the title of your first main section
- Go to the HOME tab in the Ribbon
- Search for the Styles group
- Choose Heading 1 from the group
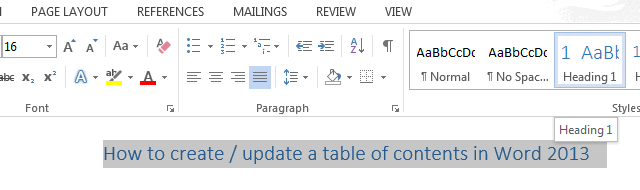
So now you have assigned the first main section of your document. Keep it up! Go on scrolling through the text and selecting the primary section titles. Apply the "Heading 1" style to these titles. They will appear in your table of contents as the main section titles.
Next, define the secondary sections within each primary chapter, and apply the "Heading 2" style to the subtitles of these sections.

If you want to place emphasis on some paragraphs within the secondary sections, then you can select the titles for them and apply the "Heading 3" style to these titles. You can also take advantage of the "Heading 4-9" styles for creating additional heading levels.
Multilevel Listing
I want my table of contents to be more presentable, so I am going to add a numbering scheme to the titles and subtitles of my document.
- Highlight the first main title.
- Find the Paragraph group on the HOME tab in the Ribbon
- Click the Multilevel List button in the group
- Select the style from the List Library options
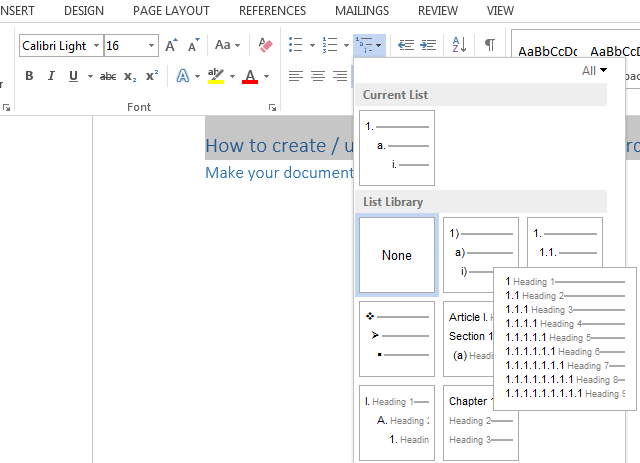
Here comes the number of my first main title!

Go round for the other main titles, but now when the number appears next to the title, click the lightning box and choose "Continue numbering". It will make the numbers go up.

As for the subtitles, highlight one, press the TAB button on your keyboard, and then choose the same Multilevel List option. It will design the subtitles of the secondary sections with the numbers like 1.1, 1.2, 1.3, etc. as in the screenshot below. You can also choose another option so that they look differently.

Keep the ball rolling throughout the document for all of your sections. :-)
Why should I use the heading styles?
On the one hand, the heading styles greatly simplify my work and present my document in a structured fashion. On the other hand, when I insert a table of contents, Word automatically searches for those headings and displays a table of contents based on the text that I marked with each style. Later I can also use these headings to update my table of contents.
Creating a basic table of contents
Now I have my document well-prepared with the titles as Heading 1 and the subtitles as Heading 2. It's time to let Microsoft Word do its magic!
- Place the cursor where you want the table of contents to appear in the document
- Navigate to the REFERENCES tab in the Ribbon
- Click the Table of Contents button in the Table of Contents group
- Choose one of the "Automatic" table of content styles listed
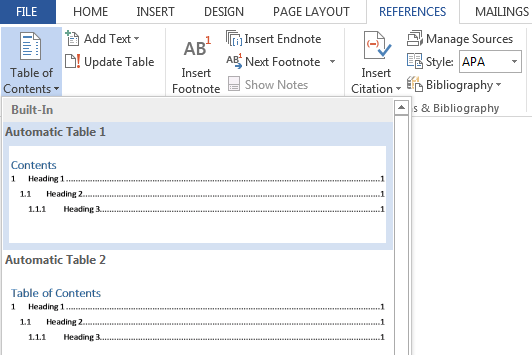
Here you are! My table of contents looks like this:
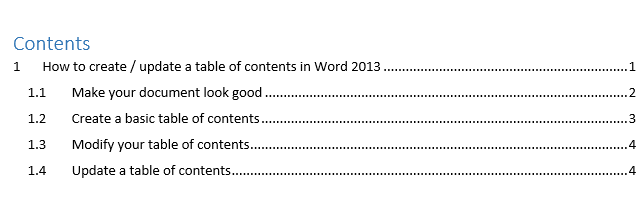
A Table of Contents also creates links for each section, allowing you to navigate to different parts of your document. Just hold the Ctrl key on your keyboard and click to go to any section.
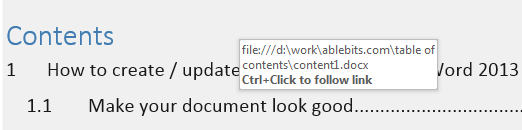
Modify your table of contents
If you are not satisfied with the look of your table of contents, you can always change root and branch of it. To do so, you need to open the Table of Contents dialog box.
- Click within the table of contents.
- Go to REFERENCES -> Table of Contents.
- Select the "Custom Table of Contents..." command from the button's drop-down menu.
The dialog box appears and displays the Table of Contents tab where you can customize the style and appearance of your table of contents.
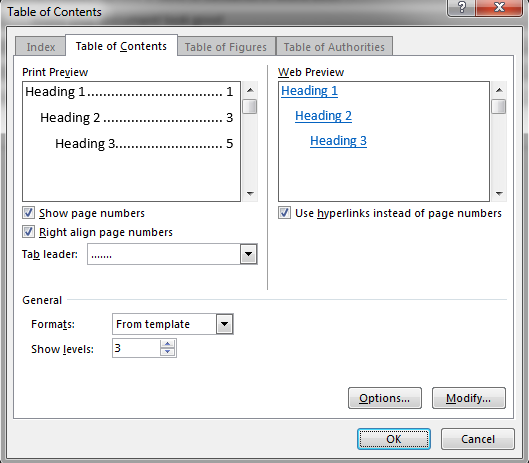
If you want to change the way the text in your table of contents looks (the font, font size, colour, etc.), you need to follow the steps below in the Table of Contents dialog box.
- Make sure that you have chosen "From Template" in the Formats box
- Click the Modify button at the bottom right to open the following window
The Modify Style dialog box displays:

- Make changes to the formatting and click OK
- Select another style to modify and repeat
- When you have completed the editing, click OK to exit
- Click OK to replace the table of contents
Update a table of contents
A Table of Contents is a field, not ordinary text. For this reason it doesn't update automatically.
Once you make any changes to your document structure, you have to update the table of contents yourself. To perform the update:
- Click anywhere in the table of contents
- Press F9 or the Update Table button in the content control (or on the REFERENCES tab)
- Use the Update Table of Contents dialog box to choose what to update
- Click OK
You can choose to update page numbers only, or the entire table. It is a good idea always to choose "Update entire table" in case you have made any other changes. Always update your table of contents before sending out or printing the document so that any changes are included.
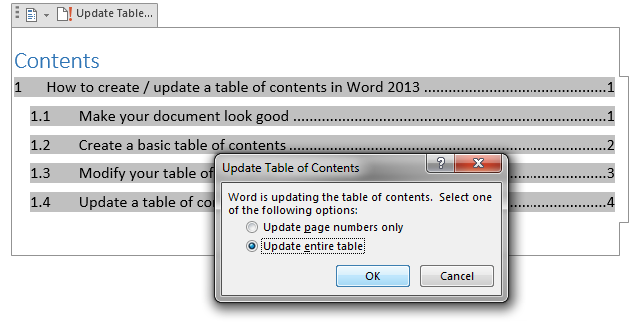
No matter how big your document is, you can see there's nothing complicated about creating a table of contents. The best way to learn how to create / update a table of contents is to experiment doing it! Take some time to go through the process and create your own table of contents.
 by
by
47 comments
How do you change the colour of the TOC background to white? When I move the cursor over the TOC, it turns a soft grey, like a rollover colour. I don't want the rollover colour; I have tried everything in the hyperlink style panel, borders to clear etc. Please help. It is driving me insane.
My table of content is on page 2 after the cover page.
TOC doesn't not include the cover page and instead of a total 10 pages, TOC counts only 9. How do I correct this?
Is it a must that a table of contents to appear automatically???
Something has changed in an update apparently. Instead of getting Headings and page numbers I get { TOC \o "1-3" \h \z \u}. Please tell me how to get it to show a proper Table of Contents.
I know this is way too late to help you, but it might help someone else in the future. Alt+F9 will probably solve that particular problem.
How can I add chapter-author's name to the TOC? I am editing a volume with a different author for each chapter. Many thanks.
Thank you, thank you, thank you :-) Had a deadline to make and you helped me update TOC and document headings
When I automatically create a TOC, the Update Table button does not show at the top of the TOC. How do I get this to appear? Is it an option? Thank you.
Want to add a table of contents to your Word document, one that can be easily updated if you change your doc? It's a cinch to use this helpful feature. All you have to do is format your Word document appropriately.
Thank you for all this valuable information. However, I have a problem that has not been addressed. I am working on a proposal and I updated the TOC and it pulled my entire document into the TOC and I am not sure how to get it out. Do I delete the entire thing and add another automated TOC. Very confused need help, thanks
do i need to begin manually writing down my titles and subtitles before i use wizard for table of contents
when i create a table of contents the chapter header is present on table contents as:
CHAPTER ONE
1.INTRODUCTION
1.1.
BUT want the following format
CHAPTER ONE
INTRODUCTION
1.1.
How do you get the author, title, and page number all showing in one line?
When I create a table of contents for multiple documents it repeats the table for the first document after every added document. Also the quick parts field codes no longer show, they did earlier today.
Hi! I am trying to create a TOC for a public domain version of the Bible that I am adding illustrations to for Kindle. I need the chapters of each "book" in the Bible to show up by just number on the same row with just a space between them. I can't seem to find info on how to do this. Help? :)
Hi, Mindy,
If you could send us a sample workbook with your data and the result you expect to get to support@ablebits.com we would take a look at it and see if we could help with any Excel formula.
Thanks!
I want to use the "title" type of heading for my heading 1. Is there somewhere that I can change the heading 1 type to be this "title" type so that I can generate a ToC? Thanks
Ahhh God! This was extremely helpful. I have almost spent 2 days trying to figure out how it works.
Thanks Heaps.
When i create a table of contents using word,i use calibre. to convert
it to epub the table of contents levels have all been underline how do i keep it from doing that i do not want table of content to be underline please help!
List the steps you would follow to create a document based on the table of contents
I have two page document and would like to print 100 copies with 1 to 100 page numbers printing on right side of header of the document. Cannot find the solution in Word, please assist.
Hi
I have a question.
I wanted to include my abstract, acknowledgement, dedication and list of figures tiles in my table of content.
Note that my page number begins with page number 1 in the Introduction of my thesis. That means, the above titles are numbered as a, b, c, and d separately and their inclusion into the table of content will appear before my Introduction section.
How can I do that?
Thanks