In this guide, we'll walk you through the steps to create and use email templates in the new Outlook and online version.
The new Outlook and its accompanying web version have made many tasks easier. They also provide a simpler way to create and use email templates. But, like many other cool features, this one is tucked away from immediate view. This guide will show you how to take advantage of email templates in the new Outlook and web app.
Does the new Outlook have email templates?
Yes, it does. Unlike the .oft files in the classic desktop version, accessing these templates doesn't require digging through numerous menus. Simply, head to the Message tab while composing an email, and you'll spot the My Templates icon under More options.
In the new Outlook, Microsoft has indeed emphasized simplicity, which means some advanced features are not available. While you can add small images and apply basic formatting, you won't find options to preset message fields like To, Cc, Bcc, Subject, or attach files.
Essentially, the templates in the new Outlook seem designed for small text-only content. However, they are still useful for creating consistent emails and saving time.

How to create email templates in new Outlook
Creating an email template in the new Outlook is simple and straightforward. Here's how you can do it:
- Start by composing a new message or replying to an existing one.
- Head over to the Message tab.
- Click Apps on the ribbon. If it is not there, click More options (…) in the right corner, and then click Apps under Add-ins.

- In a small window that pops up, click My Templates.

- You'll find some default samples there. To craft your own template, hit the + Template button.

- In the provided fields, enter the template's name and content. Alternatively, you can type and format your message in the email window, then copy and paste it into the template – it will retain the formatting.
- Once you're satisfied with the result, click Save.

That's it! You're all set to reply with template in the new Outlook.
On the next start, when creating a new email, keep an eye out for the My Templates button on the toolbar. It might be right there, ready for you to access your canned responses. If you don't see the button on the toolbar, don't worry! Just perform the above steps again to open the pane.

Tip. Adding an image is a great way to brighten your template. Check out How to add a picture to new Outlook email template for detailed instructions.
How to use email templates in new Outlook
Using canned responses in the new Outlook is a game-changer for productivity. Here are simple steps to insert a template into your messages:
- In a message you are composing or replying to, navigate to the Message tab.
- On the ribbon, click Apps, and then select My Templates.
- In the pane, click on the template you want to use.
Done! With just a couple of clicks, pre-designed content is inserted into your email.

Tip. Creating and using templates in the web-based version of Outlook.com follows the same simple process.
How to access templates in Outlook web app
To access email templates in Outlook on the web (Outlook 365 online for work and school accounts), this is what you need to do:
- In the Outlook web app, create a new mail.
- On the Message or Insert tab, click the Apps button.
- Select My Templates from the list of available applications. If it's not visible, click on the Add apps button to add it.

- The templates panel will appear on the right side of your screen. From there, you can choose one of the inbuilt templates or create your own ones.
How to edit email template in new Outlook and web
Editing email templates in the new Outlook is also incredibly simple. Just follow these steps:
- Open the My Templates pane.
- Locate the item you want to edit and click the Edit template icon on the right.
- Make the desired changes to the content.
- Once you've finished editing, click Save to apply the changes.
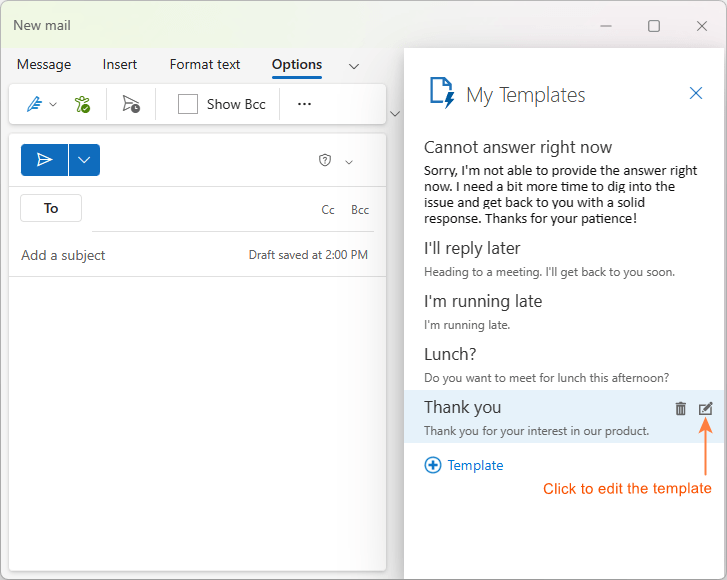
How to delete email template in new Outlook
To permanently delete a certain template from your Outlook, do this:
- Open the My Templates pane.
- Find the item you wish to remove and click the Delete template icon on the right.
This way, you can easily declutter your template library and keep it organized in the new Outlook.

Template cannot be saved: too large to save error
If you've encountered a problem while attempting to save a template in the new Outlook or Outlook 365 web app, you are likely to get one of these errors:
- This template is too large to save. Please make it smaller, then try to save it again.
- Your template couldn't be saved. Please try again later.

Cause: This issue arises when the content of the My Templates app exceeds 32 KB.
Solution: To resolve this problem, delete outdated items that you no longer use or shorten large ones to reduce their size. Ensure that the total size of all templates is less than 32 KB.
Limitations of email templates in new Outlook and web app
While the new Outlook and the online version of Outlook 365 prioritize simplicity and user-friendliness, there are some drawbacks compared to the classic Outlook .oft templates. Here are the key limitations to be aware of:
- Template size is limited. The total size of all your templates is capped at 32 KB. This includes everything: text, formatting, and any embedded content.
- Limited use of images and graphics. While you can incorporate very small images or emojis directly into email templates, larger graphics often exceed the size limit and won't work.
- Inability to attach files. Templates in the new Outlook don't support file attachments. This can be inconvenient if you frequently send messages with attachments, as you'll need to manually add them each time.
- Inability to auto-fill email fields. Unlike email templates in the classic desktop Outlook app, which allow you to predefine message fields such as To, Cc, Bcc, and Subject, the new Outlook lacks this functionality. You'll need to enter these details manually for each message.
- Limited availability in shared mailboxes. New Outlook templates aren't available in shared mailboxes unless the mailbox is added as a full account.
In general, while sacrificing some advanced features, Outlook and its web app focus on making it simple and fast to do common tasks. Consider these pros and cons in relation to your particular needs when choosing to use the new Outlook or go back to the old version.
My Templates missing in new Outlook
After Microsoft's October 2023 update for the new Outlook, some users reported the disappearance of the My Templates feature from the Message tab. While subsequent updates have fixed this issue for many, some users may still encounter it. If you find that the My Templates app is missing in your Outlook, try these troubleshooting techniques:
Check for Updates
Make sure you're using the latest version of the new Outlook. Updating to the most recent version may resolve the issue.
Check if My Templates is added in your Outlook
In the main Outlook window, do the following:
- In the top toolbar, click Get add-ins.

- In the Admin-managed section, verify that the My Templates add-in is added.

Consult with your admin
Confirm with your organization's IT administrator that My Templates is enabled on the backend. They may need to adjust settings to make the feature available for you.
Full-featured email templates for new Outlook
If you find that the capabilities of the built-in app aren't quite meeting your needs, then our Shared Email Templates might be just what you're looking for. Comfortably residing in its own pane, much like the native templates, this add-in offers all the capabilities of the traditional .oft templates and a whole lot more:
- Use templates personally or share with your team.
- Pre-fill any email fields such as Cc, Bcc or Subject line.
- Insert images and attach files automatically.
- Add fillable text fields, drop-down lists, and date-picker calendars.
- Apply basic formatting within the in-place editor or create beautiful HTML-based designs.
- Insert different parts of a template based on specific conditions, ensuring your messages are always relevant.
- Dynamically pull related info from Excel sheets and insert it into the message where appropriate.
- Personalize your emails in many different ways, e.g. by inserting the recipient's name in the greeting and subject line.
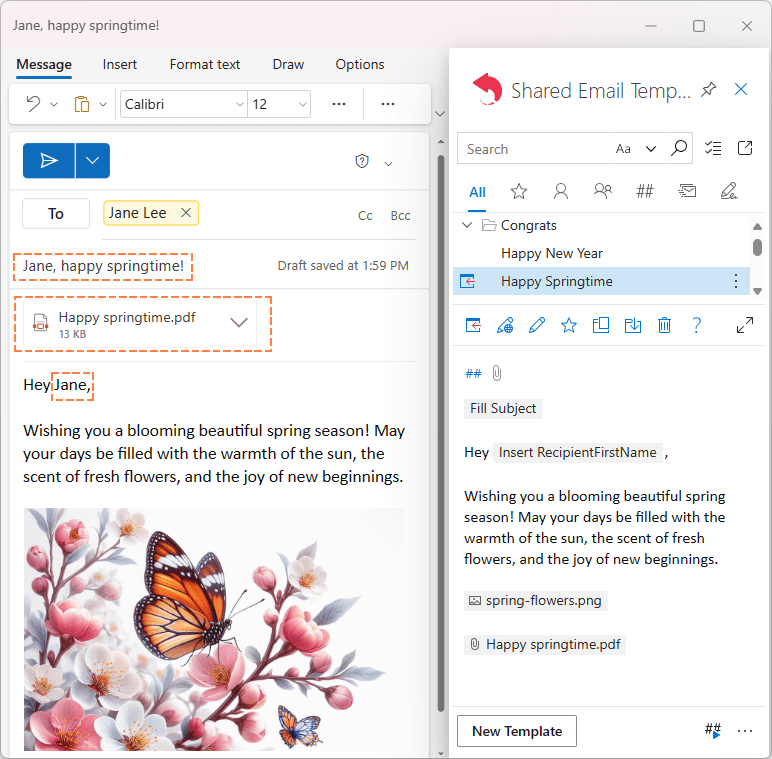
The best part is that shared email templates work across all modern versions of Outlook. Whether you're on Windows or Mac, using the new Outlook, the classic desktop app, or Outlook online, you can access them from any device. Simply download a free version from Microsoft AppSource and who knows, it might just become your new favorite email tool! ?
 by
by
4 comments
My Templates looks good, only I can't work out how to get it to open automatically on compose/reply - I have to open it each and every email, which is a little frustrating. Has anyone worked out how to do this?
Hi Stephen,
Currently, there is no way to "pin" the templates pane in the new Outlook. Hopefully, they will add this option in future releases.
The option now sits under the Messages tab, then navigate to the add-ins category, then select the Apps option. This is the first step and then you can follow the rest of the steps.
Hello John,
This is actually the second step, exactly as written in this guide :)
1. Start by composing a new message or replying to an existing one.
2. Head over to the Message tab.