Learn how to export contacts from Outlook to CSV or PST file: all or by category, your personal contacts or Global Address List, from Outlook Online or desktop.
Whether you are migrating to another email service or making a regular backup of your Outlook data, it is crucial to transfer all contact details without any fail. This tutorial will teach you a few easy ways to export Outlook contacts into a .csv or .pst file, so that you could later import them anywhere you need including Excel, Google Docs, Gmail and Yahoo.
Tip. If you are faced with the opposite task, the following tutorials will be helpful:
How to export Outlook contacts to CSV file
Microsoft Outlook provides a special wizard that makes exporting contacts to CSV straightforward and fast. In just a few clicks, you will have your address book in a .csv format importable to Excel, Google Docs, and many other spreadsheet apps. You can also import the CSV file into Outlook or another email app such as Gmail or Yahoo.
To export Outlook contacts to CSV, this is what you need to do:
- Depending on your Outlook version, do one of the following:
- In Outlook 2013 and higher, click File > Open & Export > Import/Export.
- In Outlook 2010, click File > Options > Advanced > Export.
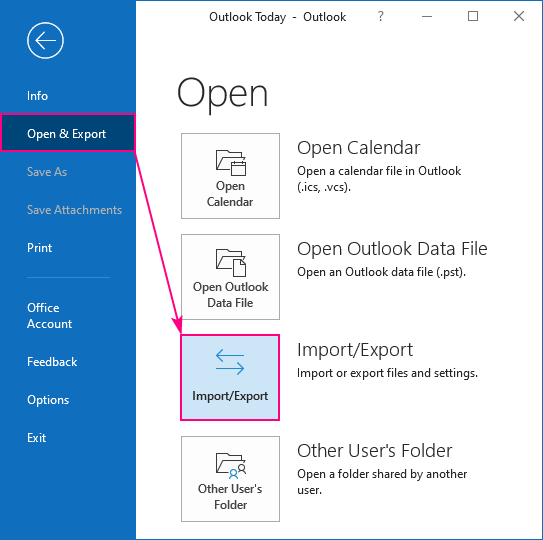
- The Import and Export wizard appears. You choose Export to a file and click Next.

- Select Comma Separate Values and click Next.

- Under the target account, select the Contacts folder and click Next. If you have several accounts, you may need to scroll up or down to find the needed one.

- Click the Browse button.

- Give your .csv file any name you want, say Outlook_contacts, and save it to any folder on your PC or to a cloud storage like OneDrive.

Note. If you've used the export feature before, the previous location and file name will appear automatically. Be sure to type a different file name before clicking OK, unless you want to overwrite the existing file.
- Back in the Export to a File window, click Next.

- To start exporting contacts immediately, click Finish. However, please be aware that this will transfer many irrelevant details (a total of 92 fields!). As the result, your .csv file will have a lot of blank cells and columns.
If you'd rather choose for yourself which information to export, click Map Custom Fields and continue with the next steps.

- In the Map Custom Fields window, do the following:
- Click the Clear Map button to remove the default map.
- On the left pane, find the details you want to export and drag them to the right pane one-by-one.
- To rearrange the exported fields (columns in your future CSV file), drag the items up and down directly on the right pane.
- To remove a mistakenly added field, drag it back to the left pane.
- When done, click OK.

- Back in the Export to a File window, click Finish. The progress box will indicate that the exporting process has started. As soon as the box goes away, the process is completed.
To make sure that all your contacts have been successfully transferred, open the newly created CSV file in Excel or any other program that supports the .csv format.
Although exporting Outlook contacts with the built-in wizard is fast and easy, this method does have a few drawbacks:
- It allows exporting many fields, but not all of them.
- Filtering and re-arranging the mapped fields might be time-consuming and cumbersome.
- It does not allow exporting contacts by category.
If the above limitations are critical for you, then try a WYSIWYG approach described in the next section.
How to export contacts from Outlook manually
Another way to export Outlook contacts is the good old copy-paste method. The main advantage of this approach is that you can copy any field that exists in Outlook and visually see all the details you are exporting.
Here are the steps to perform:
- In the Navigation bar, click the People icon.
- On the Home tab, in the Current View group, click either Phone or List to switch to a table view.

- If you'd like to export more fields than currently displayed, go to the View tab > Arrangement group and click Add Columns.

- In the Show Columns dialog box, select the desired field in the left pane and click the Add button to add it to the right pane.
To get even more columns to choose from, pick All Contact fields from the Select available columns from dropdown list.
To change the order of columns in your custom view, use the Move Up or Move down buttons in the right pane.
To remove a column, select it in the right pane and click the Remove button.
When finished, click OK.

The major part of the job is done, and you just need to press a couple of shortcuts to save the result of your work.
- To copy the displayed contact details, do the following:
- Press CTRL + A to select all the contacts.
- Press CTRL + C to copy the selected contacts to the clipboard.
- Open Excel or another spreadsheet program, select the upper-left cell, and then press CTRL + V to paste the copied details.
- If you intend to import your contacts to Outlook, Gmail or some other email service at a later point, save your Excel workbook as a .csv file.
That's it! Though the steps might look a bit lengthy on paper, in practice they only take a few minutes to perform.
How to export Outlook contacts to PST file
If you are looking to transfer your contacts from one Outlook account to another or from your old computer to a new one, the easiest way is exporting to a .pst file. Apart from contacts, you can also export your emails, appointments, tasks and notes, all at once.
To export contacts to a .pst file, here are the steps to perform:
- In Outlook, click File > Open & Export > Import/Export.
- In the first step of the Import and Export wizard, choose Export to a file and click Next.
- Select Outlook Data File (.pst) and click Next.

- Under your email account, select the Contacts folder and make sure the Include subfolders box is checked.

Tip. If you'd like to transfer all items, not just contacts, select the name of the email account to export.
- Click Browse, choose where to save the .pst file, name the file, and click OK to continue.
- If you are exporting to an existing .pst file, choose how to deal with possible duplicates (the default Replace duplicates with items exported option works fine in most cases) and click Finish.

- Optionally, enter a password to protect your .pst file. If you do not want a password, click OK without entering anything.
Outlook begins the export immediately. How long it will take generally depends on the number of items you are exporting.
How to export Outlook contacts by category
When you have contacts in different categories such as business, personal, etc., you may want to export only a specific category, not all contacts. This can be done in two different ways.
Export contacts from Outlook to Excel (.csv file) by category
To export your Outlook contacts by category to Excel or another program that allows copy/pasting, carry out these steps:
- Display the desired contact details in the list view. To have it done, perform steps 1 – 4 described in How to export Outlook contacts manually.
- On the View tab, in the Arrangement group, click Categories. This will group contacts by category like shown in the screenshot below.

- Right-click the group name of the category you wish to export and select Copy from the context menu:

- Paste the copied contacts to Excel or wherever you want.
To export several categories, repeat steps 3 and 4 for each category or use one of the following alternatives:
- Instead of groping contacts by category (step 2 above), sort by category. For this, simply click the Categories column header. After that, select the contacts in one or more categories using the mouse and copy/paste.
- Export all contacts to Excel and sort the data by the Categories column. Then, delete irrelevant categories or copy the categories of interest into a new sheet.
Export Outlook contacts to .pst file by category
When exporting contacts from another PC or a different Outlook account as .pst file, you can also export categories. However, you need to explicitly tell Outlook to do so. Here's how:
- Start the export process by performing steps 1 – 3 described in Exporting Outlook contacts to PST file.
- In the Export Outlook Data File dialog box, select the Contact folder and click the Filter button.

- In the Filter dialog box, switch to the More Choices tab, and click Categories…

- In the Color Categories dialog window, select the categories of interest and click OK.

- Back in the Filter window, click OK.

- Finish the process by performing steps 5 – 7 from Exporting Outlook contacts to PST file.
Note. Both of the above methods export contacts in selected categories but neither keeps the category colors. After importing the contacts into Outlook, you will have to set up the colors anew.
How to export contacts from Outlook Online
Outlook on the web and Outlook.com have a built-in option to export contacts to a .csv file. Here's how it works:
- Sign in to your Outlook on the web or Outlook.com account.
- In the lower-left corner, click People:

- In the upper-right corner, click Manage > Export contacts.

- Choose to export all contacts or only a specific folder and click the Export button.

Depending on your browser, you will find the downloaded contacts.csv file at the button of the page or will be prompted to open it in Excel. After opening the file, save it to your PC or a cloud storage.
How to export Global Address List (GAL) from Outlook
While you can easily transfer your own contact folders from Outlook, there seems to be no direct way to export Exchange-based contact lists of your organization or any kind of Offline Address Book. However, you can add the items of the Global Address List to your personal Contacts folder, and then export all the contacts. To have it done, perform these steps:
- Open your Outlook Address Book. For this, either click Address Book on the Home tab, in the Find group, or press the Ctrl+ Shift + B keyboard shortcut.
- In the Address Book dialog box, select the Global Address List or another Exchange-based address list.
- Select the contacts you wish to export:
- To select all contacts, click the first item, press and hold the Shift key, and then click the last item.
- To select specific contacts, click the first item, press and hold the Ctrl key, and then click other items one by one.
- Right click your selection and pick Add to Contacts from the context menu.

And now, nothing prevents you from exporting all your contacts to a .csv or .pst file in the usual way.
Tips:
- To separate the Global Address List contacts from your personal ones, you can temporarily move your own contacts to a different folder before performing the above steps.
- If you need to export a huge Global Address List in full, your Exchange administrator can do that must faster directly from Exchange Directory.
That's how you export contacts from Outlook. I thank you for reading and hope to see you on our blog next week!
 by
by