If you need to locate archived emails or change where they are stored, Outlook offers several options. This guide walks you through both tasks, ensuring easy access to your archived messages and other items.
Microsoft Outlook offers several ways to archive emails. Though all of them have the same name, they work differently and move items to different places. Depending on how your emails were archived – through Auto Archive, Clean Up tool or using the Archive button – you may find them in different folders.
Where to find Outlook Archive folder
If you used the Archive button in the ribbon, the same option in the right-click menu, or the Backspace key, Outlook moves the emails to the built-in Archive folder within your mailbox. This folder is always available alongside other inbuilt folders such as Inbox and Sent Items, even if you've never used it before. It exists by default in all Outlook versions – classic, new, and web.
To find your archived emails, follow these steps:
- Open Outlook.
- Look for the Archive folder in the left-hand pane.
- Click on it to view all archived emails.
- If needed, use the Search bar at the top to locate specific messages.
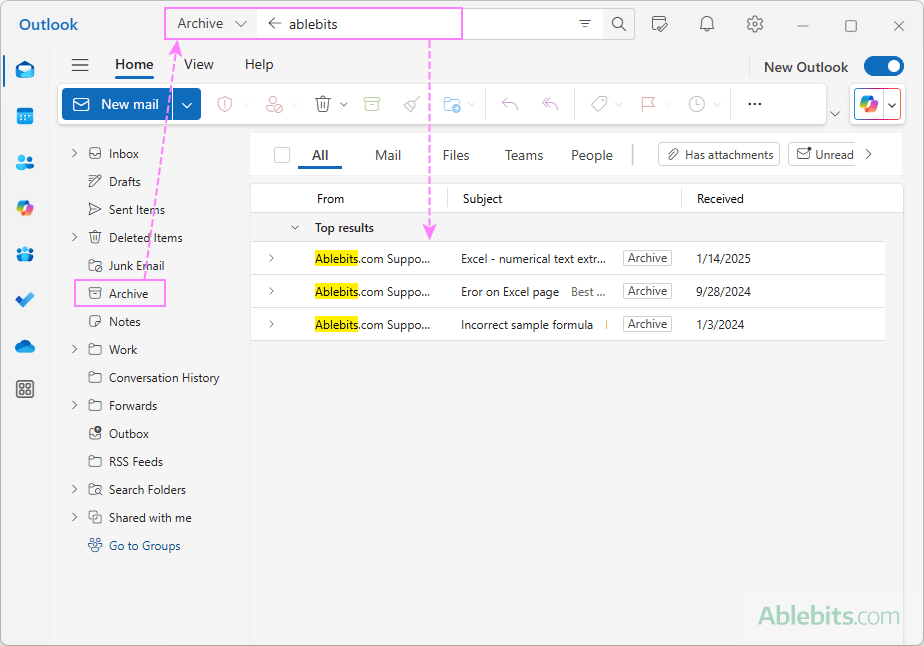
If you don't see the folder list in Outlook, check your folder pane settings.
To display folders in classic Outlook:
- Go to the View tab.
- In the Layout group, click Folder Pane, and select Normal.
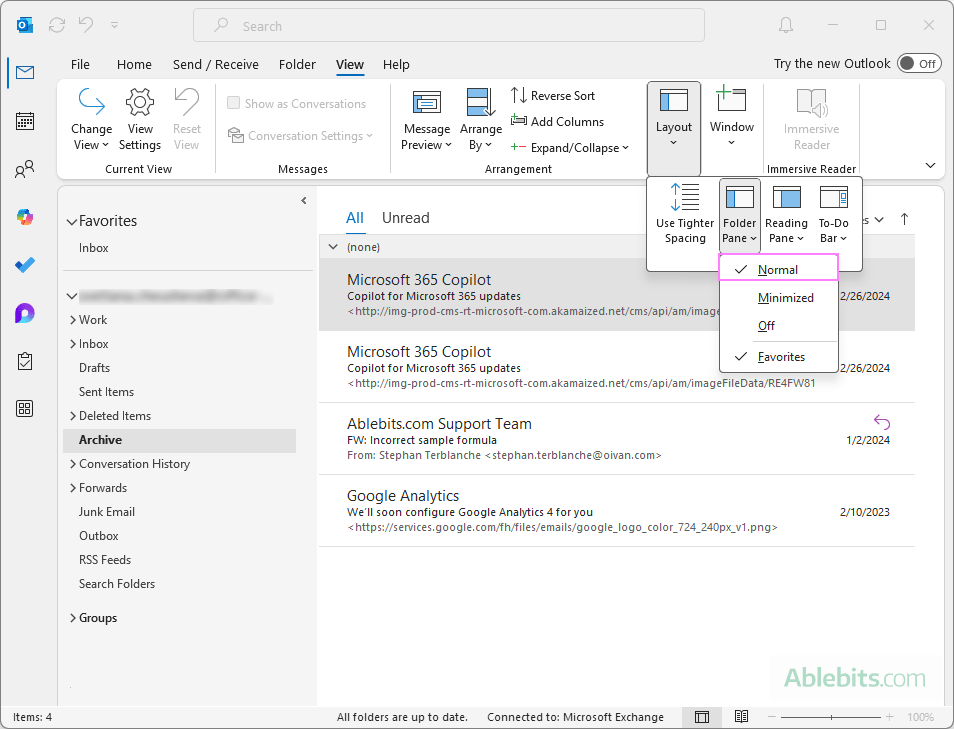
To show folders in the new Outlook and web:
- Go to the View tab.
- Click Folder Pane > Folder list > Show.
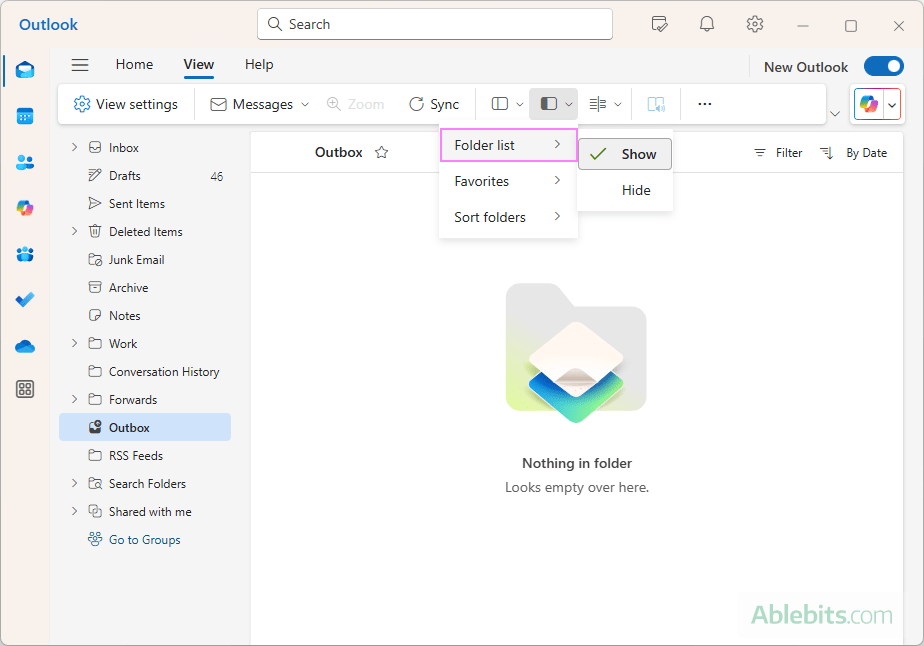
Where to find auto archive in Outlook
When archiving emails using Auto Archive or Clean Up tool, they are stored in a separate Outlook Data File (.pst). In Outlook, these items appear under the Archives mailbox, which contains all archived folders.
If you enabled Show archive folder in folder list when setting up auto archive, the archive folders should appear automatically in the folder pane.
In case you saved different folders in separate archive .pst files, you may see multiple Archives mailboxes in your Outlook, as shown in the image below:

Note. This kind of archiving is only available in classic (old) Outlook; it is not supported in the new Outlook and web app.
How to add Archive mailbox to Outlook
If the Archives mailbox doesn't show up in Outlook automatically, you can open it manually by following these steps:
- Click File > Open & Export > Open Outlook Data File.
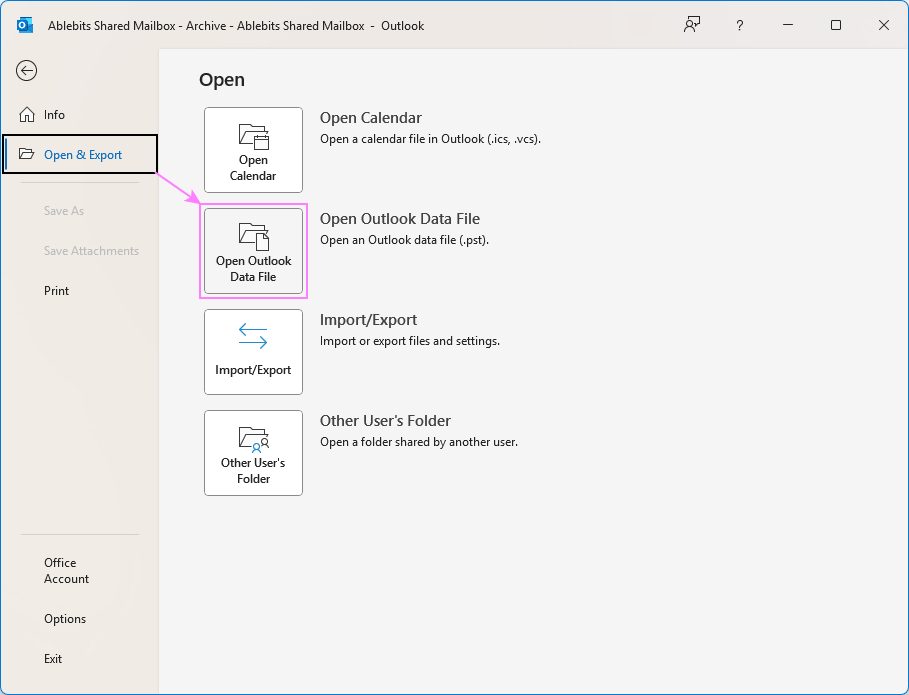
- In the dialog box that opens, navigate to the default location of the archive file or the folder where you saved it. Select your archive.pst file (or whatever name you gave to it) and click OK.
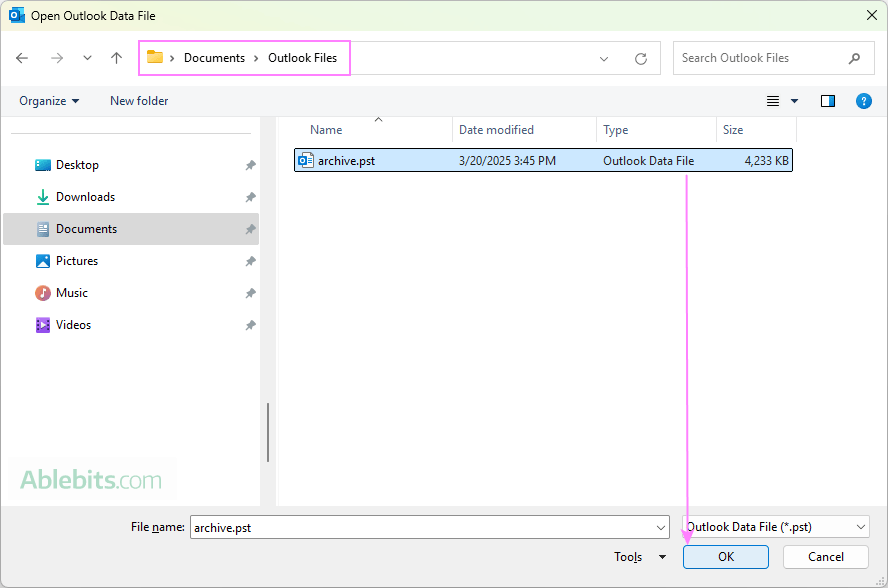
Once opened, the Archives mailbox will appear in your folder list. Now, you can search for and access your archived items as usual.
Default Outlook archive location
The archive.pst file is created automatically the first time AutoArchive runs or when you manually archive emails using the Clean Up tool.
The location of the archive file depends on your Outlook version. By default, it is stored in one of the following places on Windows 10 and Windows 11:
Outlook 365 - 2010:
C:\Users\<user name>\Documents\Outlook Files\archive.pst
Outlook 2007 and earlier:
C:\Users\<user name>\AppData\Local\Microsoft\Outlook\archive.pst
How to find Outlook archive file location
If you cannot find the archive.pst file in the default location, you may have chosen a different folder when setting up auto-archive.
Here's how to quickly find the location of the Outlook archive file on your machine:
- Right-click the Archives mailbox in your Outlook folder list.
- Click Open File Location to go directly to the folder where the archive.pst file is stored.
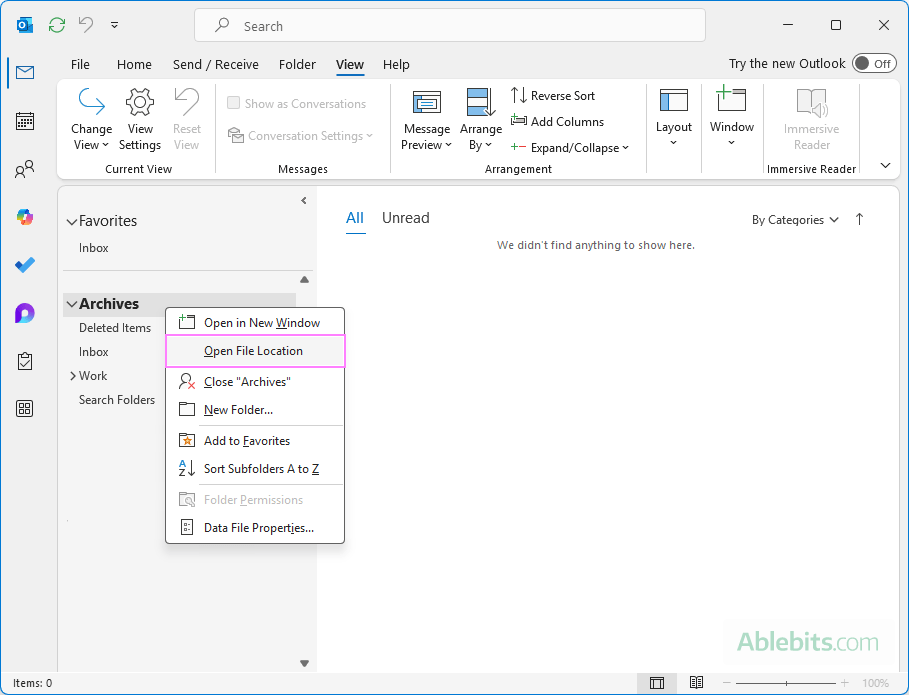
Find the location of multiple archive files
If you've created multiple archives, you can quickly check their locations by following these steps:
- Click File > Account Settings > Account Settings.
- In the Account Settings dialog, switch to the Data Files tab.
- In the list of files, look for Archives and check their location paths.
- Select the desired file and click Open File Location to access its storage folder.
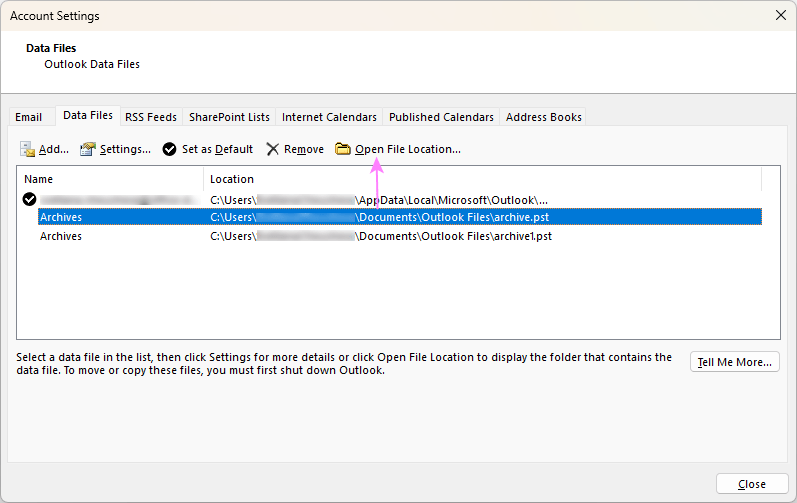
How to change Outlook archive location
If you need to move your Outlook archive to a different location, simply copying or moving its PST file won't work – Outlook will create a new archive file in the default location when auto archive runs again. To properly relocate your archive, follow these steps:
Step 1. Disconnect archive.pst from Outlook
To remove archived emails from Outlook, right-click on the Archives mailbox in the list of folders, and then click Close Archive.
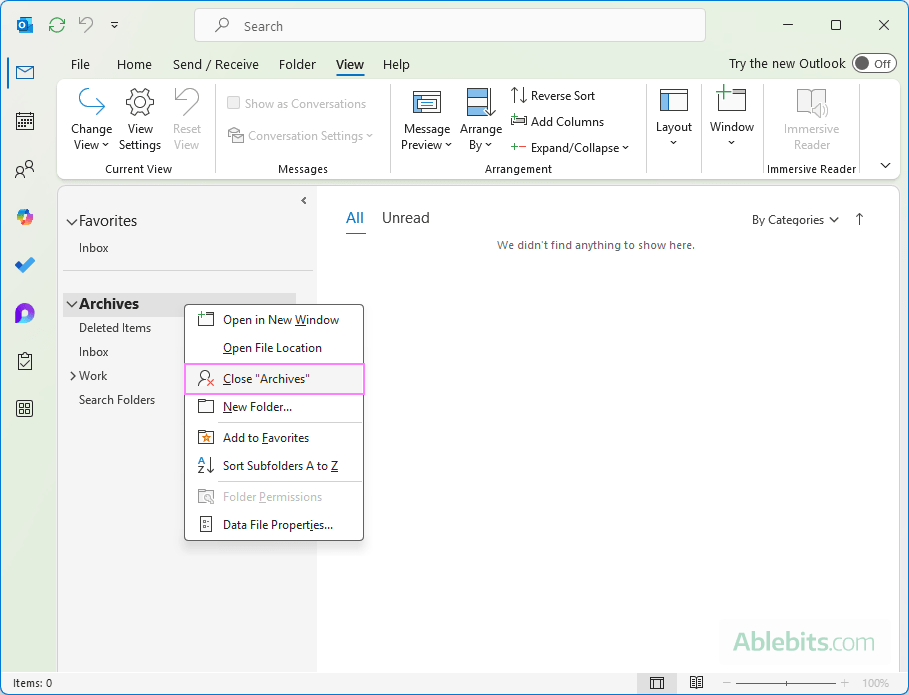
If the Archives mailbox does not appear in your list of folders, do this:
- Go to File > Account Settings > Account Settings > Data Files tab.
- Select the archive.pst file.
- Click Remove to disconnect it from Outlook (this will not delete the file itself).
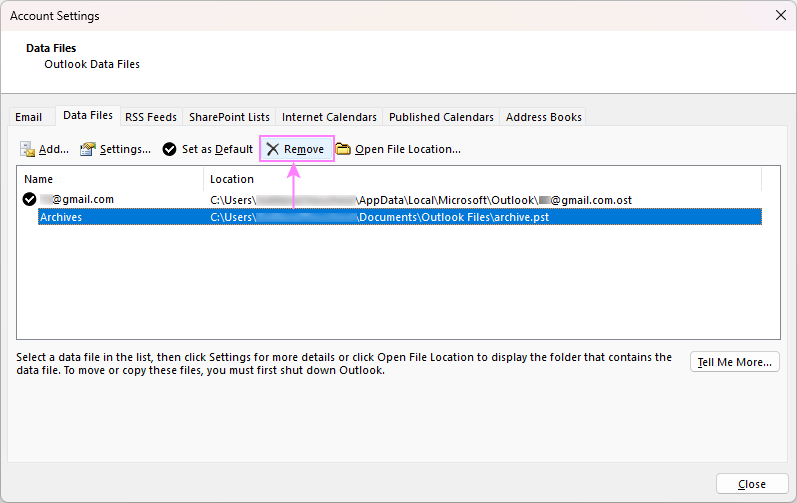
Step 2. Move the archive file to where you want it
Close Outlook, go to the location of your archive file, and copy it to the desired folder. Once copied, you can delete the original file or rename it to archive-old.pst as a backup until you confirm the new file is working.
Step 3. Add the moved archive to Outlook
To reconnect the moved archive file to Outlook, do this:
- Open Outlook.
- Click File > Open & Export > Open Outlook Data File.
- Browse to the new location of your archive.pst file, select it, and click OK.
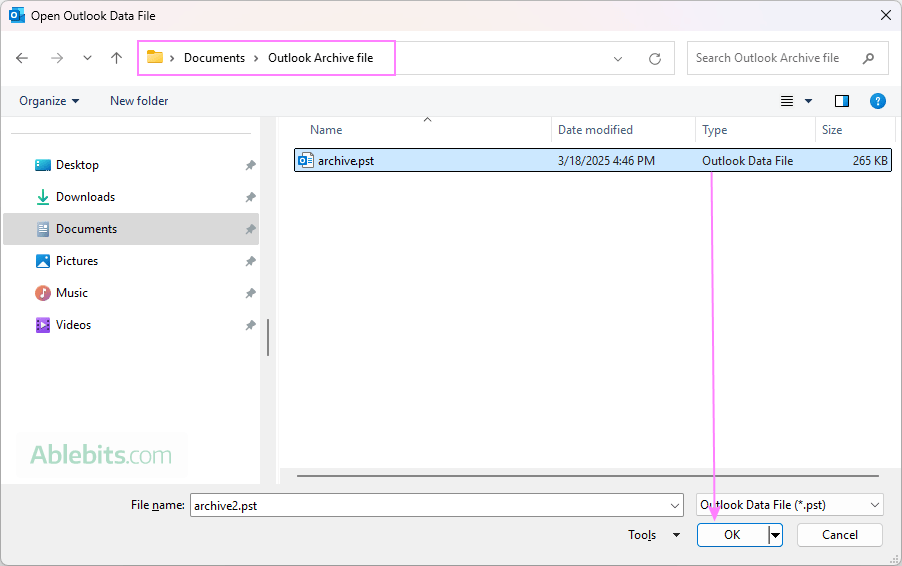
The Archives mailbox will reappear in your folder list.
Step 4. Change Auto Archive settings
The key step is to change the path in the Auto Archive settings so that Outlook knows where to store archived items. If you don't update this, Outlook will create a new archive.pst file in the original location.
- Click File > Options > Advanced > AutoArchive Settings.
- In the AutoArchive dialog box, make sure the Move old items to option is selected.
- Click Browse, navigate to the new location of the archive file, and select it.
- Click OK to save the changes.
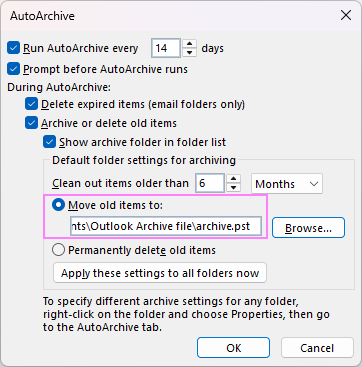
This ensures that Outlook archives messages to the new location instead of creating a new file in the old location.
In summary, finding emails archived in Outlook is simple, whether they're stored in the default Archive folder or a separate PST file. If needed, you can also change the storage location of archived items to keep everything neatly arranged.
 by
by