Do you want to make sure that people get your emails? Outlook delivery and read receipts will notify you when your message is delivered and opened. In this article you will learn how to track sent messages and disable read receipt requests in Outlook 2013 - 365.
I sent it, but did they get it? I suppose, this burning question puzzles us all every now and then. Fortunately, Microsoft Outlook has two great options that help users find out what happened to their emails after they hit the Send button. These are Outlook Read and Delivery Receipts.
When you send an important message you can request one of them or both at once. Or you can add read receipts to all your emails. It's even possible to create a special read receipt rule or disable read receipt requests if they become annoying. Would you like to know how to do it? Go ahead and read this article!
Request delivery and read receipts
At first let's define the difference between delivery and read receipts. A delivery receipt informs you that your email message was or wasn't delivered to the recipient's mailbox. A read receipt shows that the message was opened.
When you send an email, it goes to the recipient's email server, which delivers it to their inbox. So when you get the delivery receipt it shows that the message successfully reached the intended email server. It doesn't guarantee that the email is in the recipient's inbox. It can be accidentally removed to the junk e-mail folder.
The read receipt is sent by the person who opens the message. If you got a confirmation that your email was read by the addressee, it is obvious that the email was also delivered. But not the other way around.
Now I'd like to show you how to request delivery and read receipts for a single message and for all emails you send. You'll also see how to set a rule based on getting delivery and read receipts in Outlook 2013 and higher.
Track a single message
If you're sending a really important message and want to be sure that the recipient will get it and open it, you can easily add delivery and read requests to this single message:
- Create a new email.
- Click on the OPTIONS tab in the New Email window.
- Tick the 'Request a Delivery Receipt' and 'Request a Read Receipt' boxes in the Tracking group.
- Press Send.
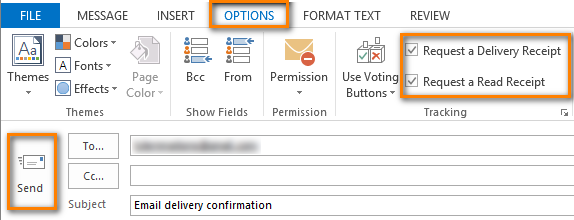
As soon as the message is delivered and the recipient opens it, you will get the email read notification like the one below.
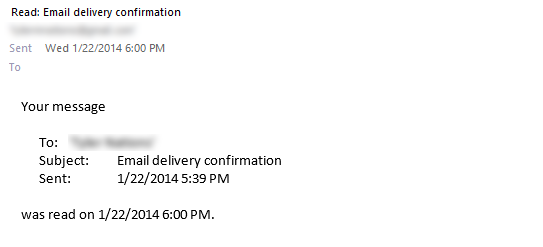
You see that a common email notification normally contains the recipient's name and email address, subject, date and time of email sending and when the recipient opened it.
By the way, if after sending a message you you've found out that you forgot to attach a file or specify something really important, you can recall that sent message.
Keep an eye on all sent emails
Let's imagine another situation. Suppose, all emails you send are crucial and you want to double-check that every single letter reaches its recipient. Then it's better to request delivery and read receipts for all outgoing messages:
- Click on the FILE tab.
- Choose Options form the FILE menu.
- Click on Mail in the Outlook Options dialog window.
- Scroll down to the Tracking area.
- Check the 'Delivery receipt confirming the message was delivered to the recipient's e-mail server' and 'Read receipt confirming the recipient viewed the message' boxes.
- Click OK.
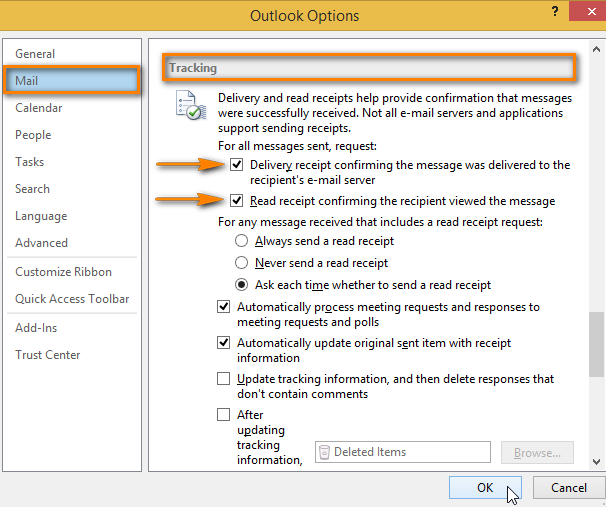
Now you know how to track a single message and all outgoing emails. What if you want to get read receipts only for the emails that have attachments or for those with specific words in the subject or body? Find out the solution in the next part of the article.
Create a read receipt rule
Outlook 2010 - 365 makes it possible to set a special rule to get delivery and read receipts. It means that you will get the notifications if certain conditions are met. Follow the steps below to set an Outlook rule according to your needs:
- Launch Outlook.
- Go to the Home tab -> Move group.
- Click on Rules.
- Choose the Manage Rules & Alerts option from the Rules drop-down list.
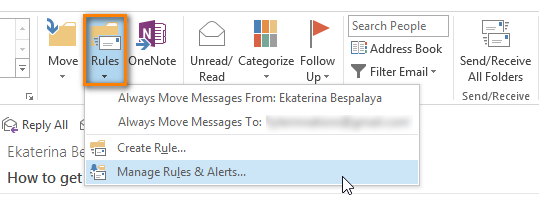
- Click on the E-mail Rules tab in the window that displays on your screen.
- Press the New Rule button to start the Rules Wizard.
- Select 'Apply rule on messages I receive' or 'Apply rule on messages I send' in the Start from a blank rule section.
- Click Next.
- Tick the condition(s) from the suggested list.
For example, I select the condition 'with specific words in the recipient's address'. It means that I request a read receipt only from the recipients who have specific words in their email addresses. What are specific words? Feel free to discover below.
- In the field under the list of conditions click on the link (the underlined value) to edit the rule description.
In my case the underlined value is 'specific words'.
- Type in a word or phrase to search for in the recipient's address.
- Click Add and the words will appear in the search list.
- Click OK to save the changes.
We're back to the Rules Wizard and in the field below the list of conditions I can see that the rule description is nearly complete.
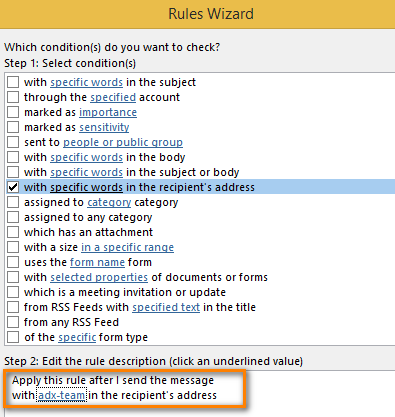
- Click Next to switch to the list of actions.
- Tick the necessary action. In my case I want to be notified when the message is read, so I choose the 'notify me when it is read' option.
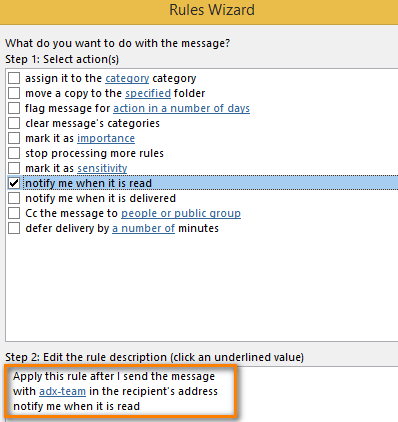
- Click Next.
- Choose any exceptions to your rule, if you think it's necessary.
I don't need any for mine.
- Click Next.
- Check if everything is correct in your rule description. You can also specify a name for the rule or set up rule options.
- Click Finish.
- In the Rules and Alerts window first click Apply, and then OK.
Now the rule for requesting a read receipt is set up! So I will get read receipts only for emails I send to the addresses with specific words.
Track receipt responses
Instead of scrolling through hundreds of read receipts in your inbox, use the following trick to see all the recipients who read your e-mail.
- Go to the Sent Items folder.
- Open the message you sent with a request. It is normally marked with a special sign like in the screenshot below.
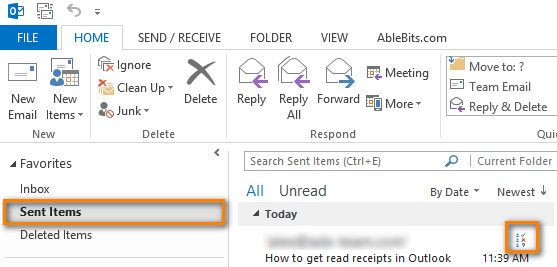
- Click Tracking in the Show group on the MESSAGE tab.
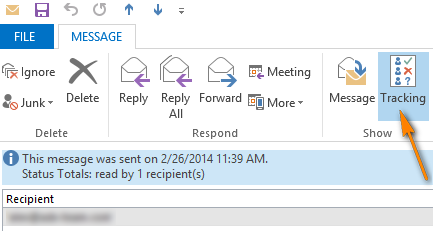
Now you can see how many recipients read your message and when they did it.
Note: The Tracking button doesn't appear until you receive at least one receipt. After you get the first one in your Inbox, it might take several minutes before the button becomes available.
Disable read receipt requests
Now let's look at the read receipt request from a recipient's point of view.
If you get it once a year, you are likely to confirm that you get the message. But if you are constantly prompted to send a read receipt for every message you receive, one day it may set your nerves on edge. What can you do?
Method 1.
The read receipt request in Outlook looks like on the following screenshot.
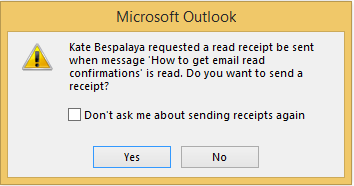
Note: The request message displays only if you double-click the email to open it. If you read the message in the preview pane, the request window won't pop up. In this case you need to switch to another email for the read receipt request to appear.
If you don't want the sender to know that you opened and read this particular email, simply choose No. Still you are likely to get the request again. If you don't want it to happen, select the 'Don't ask me about sending receipts again' check box.
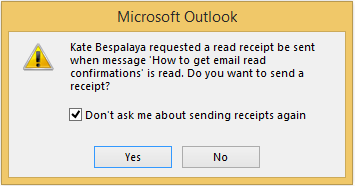
Next time you get the message that includes a read receipt request, Outlook will not show any notification.
Method 2
There is another way to block read receipt requests.
- Go to FILE -> Options.
- Choose Mail from the Outlook Options menu and go down to the Tracking area.
- Select the 'Never send a read receipt' radio button.
- Click OK.
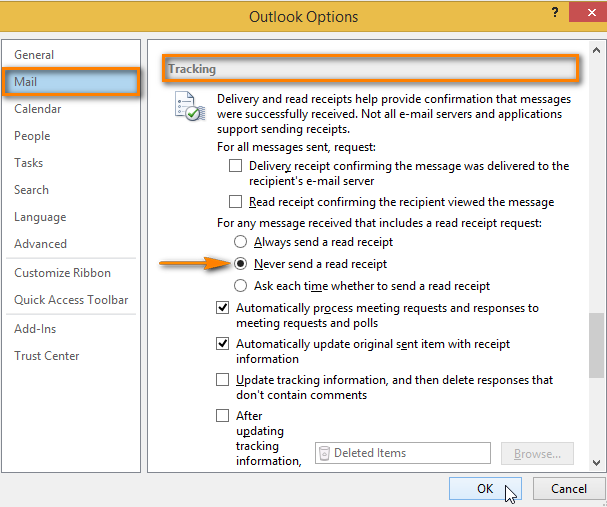
If you choose the 'Always send a read receipt' option, Outlook will automatically return receipts to the senders. The request message won't bother you anymore. Looks like another good way out. :)
Tip: Pay attention to the links that you click in the emails you receive. All URL-shorteners (for example, bit.ly) can track your clicks. The message can also contain a tracking image, so when you upload the image it can activate a tracking code and it'll become clear that the email is opened.
Email Tracking Services
If both the sender and the recipient use Microsoft Outlook with Exchange Server, it is not a problem at all to request delivery receipts and get notified when the email is opened by the recipient. But not all email clients support this mail confirmation feature. What should you do then?
There is a variety of services available for tracking your emails. The most well-known are getnotify.com, didtheyreadit.com, whoreadme.com. They all use the same principle in their work. When you are ready to send your message, you just add the tracking service address to the recipient's email address, and your message turns out to be automatically and invisibly tracked. As soon as the recipient opens the email, you will get a notification from the service and your recipient will not know about it. The information you get varies from service to service. Most of them tell you when your message was opened, how long it took the recipient to read it and where the addressee was when he got the message.
Note: Email tracking services can't give you 100% guarantee that your email was read. They can only track HTML messages (not plain text ones). HTML emails normally contain images that are often switched off by default or blocked. The services rely on inserting scripts in the email content to be delivered to the recipient, but most up-to-date email programs trigger alerts about unsafe content being included in the message. That's why the work of many tracking services came to an end.
Neither Outlook delivery / read receipts nor email tracking services are able to guarantee that the recipient read and understood the message. But all the same, delivery and read receipts are among most useful tools that Outlook provide you with.
 by
by
82 comments
How to flag the Delivery-Receipt request in Outlook's Sent-Items view?
Background: In the Outlook-2007 Options, I check the Delivery-Receipt box - not the Read-Receipt one. I send the message. In the Sent-Items folder, I see the sent message listed. The Receipt-Requested field says "No". I guess this field means the not ordered Read Receipt and ignores the ordered Delivery Receipt. In all the field offers for the Sent-Items folder there is no mention of the Delivery-Receipt indication.
Question: as above.
Hi
Is there a way to send all read receipts etc to a specific folder so as not to disrupt the flow of general emails.
Then at any time throughout the day I could open that folder to see who has read/received messages.
Thank you so much for your contribution, This article helps me a lot even though in 2021, Thanks alot
Thanks for the clear instruction that allowed me to double check whether I was using this option correctly, which I am. Unfortunately I am receiving no confirmations of either being received or read. What is going wrong?
i have outloo 2010 working in my environment, but i certain cases when an user send an email with a bunch of users group, receive an email that says
" the user has been deleted the email"
but cheching out the outlook of the user he receives the email and very funny because he don´t open the mail.
can you help me where start?
If you archive a sent email before the recipient reads it, do you still get a read receipt when they read it?
It was very useful, but how about the emails that have sent without these settings?
Hi. thanks for the valuable information. My question: is there a way to track or to know every time my emails are open or read? So not only the first time but every time they are read? Thanks very much in advance for your help on this!
Kathia
When I receive the delivery report, is that a GUARANTEE the recipient has received it. This person always says they dont get my emails even though I have a delivery report.
Of all the graphics I see in your article I see not one in my current version of Office Outlook which I believe is fairly current. I can't set up read receipts. It won't accept Boomerang. I have no Tracking function in my Mail > Options menu.
All computers should be forced to use GMail.
Eric
What if you are using a phone, how can you enable it.
how to send confirmation mail to this mail
As discussed with you, Please find the below extra founded money & Sodexo details from vendor and same we hand over to you. Find the below details for your reference.
Kindly knowledge for the same.
Thanks for this article. It is very helpful. I have one question and it has been perplexing and maybe you can help me. One of my sender's tracking receipt responses is not updating correctly. He would send out an email with read receipt enabled and received read notifications, but when he checks the tracking read receipt in the Sent folder---only 1 person out of so many recipients shows in the Read column despite all the read notifications he received from all the recipients. Is there a way to update the tracking read receipt?? Or maybe configuration I am missing in the Outlook 2016? Your help is greatly appreciated. Thanks and have a great day!
How can i set my outlook to send message automatically to sender of e-mail that the message he/she sent have been received successfully.
Thanks, I found this article extremely useful.
Is there a way onOutlook 2013 to be notified if someone bins the email you sent them without being read?
i sent out a single mail to 1,xxx people with read receipt. is there any way to count the total of mail read and mail delete in single message sent?
Hi,
I have sent some messages in the past that I did not select for tracking at the time but would like to know if they were delivered now. Is there a way to request a delivery receipt for these old messages even though they were not originally sent as tracked?
Thank you,
Joel
I apologize if I missed it...is there a way to get a copy of the original email along with read receipt?