This tutorial shows you how to locate the Outlook.exe file and use command-line switches to troubleshoot, customize, and manage your Outlook setup with simple, easy-to-follow steps.
If you're actively using Microsoft Outlook, you may need to locate the Outlook.exe file at some point. Whether you're setting up a script, troubleshooting an issue, or automating some tasks, knowing how to find the exact path to the executable file and use command-line switches can be incredibly helpful.
What is Outlook.exe?
Outlook.exe is the main executable file for Microsoft Outlook. When you launch Outlook, this file initiates the application, loading all the necessary components and establishing the connection to your email server, allowing you to access your emails, calendars, tasks, and other features. It is an essential part of the Outlook program and is typically located in the installation folder of Microsoft Office.
Note. The Outlook.exe file is the executable for classic Microsoft Outlook. The new Outlook is a completely separate and independent app with a different executable file - olk.exe.
Why you may need to know full path to Outlook.exe file
Knowing the full path to the Outlook.exe file can be beneficial in several scenarios. For instance:
- Diagnosing errors or troubleshooting. Some issues may require manual access to the executable file for debugging or repair purposes.
- Setting up specialized shortcuts. Advanced users often create custom shortcuts with command-line switches to perform specific actions like opening Outlook in safe mode or loading a specific profile.
- Configuring third-party applications. Many tools and plugins that integrate with Outlook require you to provide the exact path to its executable file.
- Creating custom scripts or batch files. Automating repetitive tasks often involves specifying the full path to Outlook.exe.
Default Outlook.exe location
For Office 365 – 2016, the outlook.exe file is usually located in one of the following directories, depending on your version of Microsoft Office and whether you are using a 32-bit or 64-bit version of Windows:
64-bit Windows and 64-bit Office:
C:\Program Files\Microsoft Office\root\%OfficeVersion%\outlook.exe
32-bit Windows and 32-bit Office:
C:\Program Files\Microsoft Office\root\%OfficeVersion%\outlook.exe
64-bit Windows and 32-bit Office:
C:\Program Files (x86)\Microsoft Office\root\%OfficeVersion%\outlook.exe
An actual path will include your Office version number in place of the %OfficeVersion% placeholder:
- Outlook for Microsoft 365, Outlook 2019 and 2016 - Office16
- Outlook 2013 - Office15
- Outlook 2010 - Office14
In the generic paths above, just replace %OfficeVersion% with the specific version number of your Office installation to get the correct path.
For example, if you are using a 64-bit version of Outlook 365 or Outlook 2019 on a 64-bit version of Windows, the path would be:
C:\Program Files\Microsoft Office\root\Office16\OUTLOOK.EXE
How to find Outlook.exe path on Windows
If the default location doesn't work, or you're unsure which version of Windows or Outlook you have installed, or you want to confirm the exact path, you can easily locate Outlook.exe on your computer using the methods below.
Get outlook.exe path using the Start menu
To quickly get the full path to the outlook.exe file on your computer, follow these steps:
- Type "outlook" in the Windows Start menu search bar.
- Right-click on the Outlook (classic) app in the search results and select Open file location.

- In the File Explorer window that opens, right-click on the Outlook shortcut and select Properties.

- On the Shortcut tab, click the Open File Location button to navigate to the directory containing outlook.exe.

- Copy the path to the outlook.exe file. With outlook.exe selected in File Explorer, you have several options to perform the task:
- Use the Ctrl + Shift + C keyboard shortcut to copy the file path to the clipboard.
- Right-click the Outlook.exe file and select Copy as path from the context menu.
- Right-click the Address bar in File Explorer and choose either:
- Copy Address - copies the path without quotation marks.
- Copy Address as Text - copies the path enclosed in double quotation marks.

Done! Now you know where the Outlook.exe file is located on your system and have its path readily available for any tasks you need to perform.
Find path to outlook.exe file using Task Manager
Another quick way to locate the Outlook.exe file is by using Task Manager. Here's how you can do it:
- Open classic Outlook.
- Launch Task Manager. This can be done by pressing Ctrl + Shift + Esc or right-clicking the taskbar and selecting Task Manager.
- On the Processes tab, right-click Microsoft Outlook and choose Open file location.
- This will open File Explorer with the Outlook.exe file selected. You can now copy its path by pressing the Ctrl + Shift + C keys together or using any other method described in the previous section.
This method is fast and effective, especially if Outlook is already running.

Tip. To keep the Task Manager window stable, regardless of CPU or memory usage fluctuations, sort the processes by app name. This way, you can easily find and select Microsoft Outlook without the list constantly changing.
Locate outlook.exe file in File Explorer
If you prefer a hands-on approach, you can manually browse File Explorer to locate the Outlook.exe file. Here's how:
- Determine your Outlook version and bits. Open Outlook and navigate to File > Office Account > About Outlook. Note the version number and whether it's a 32-bit or 64-bit installation. This information will guide you to the correct file path.
- Refer to the default Outlook.exe locations. Based on the information from step 1, check the default Outlook installation directories for your version of Outlook.
- Locate outlook.exe file. Open File Explorer and navigate to the directory that corresponds to your Outlook version. Scroll down through the list of files and folders until you find the Outlook.exe file.
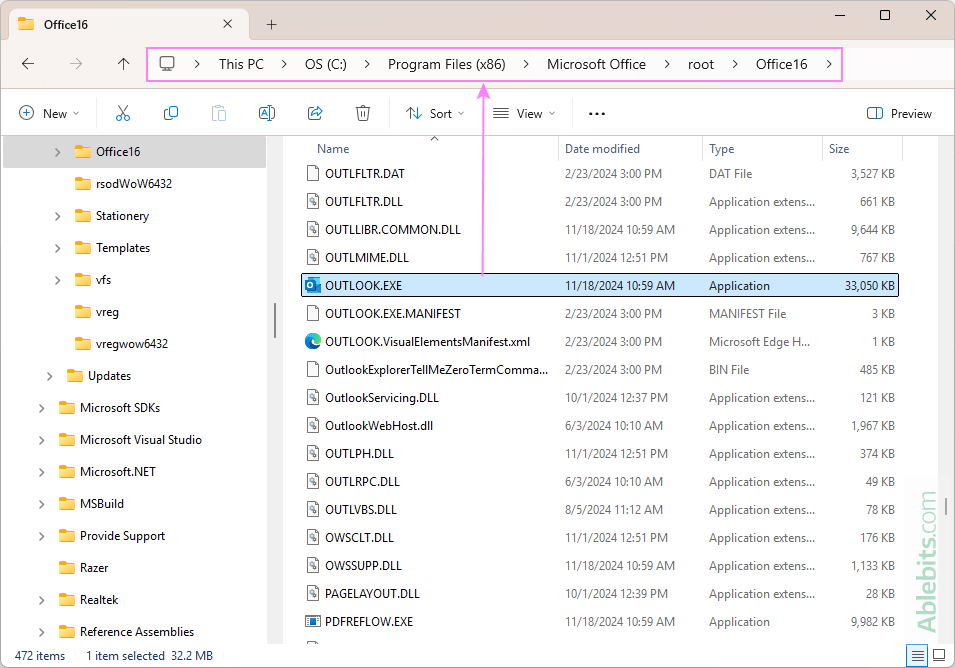
This manual method is straightforward and reliable, especially if you're familiar with navigating your system's file structure.
Useful outlook.exe command line switches
While most tasks in Outlook can be performed using its user interface, some operations can be executed even faster using command-line switches.
A command-line switch is an additional parameter added to the Outlook.exe command at startup. It consists of a forward slash followed by a word or abbreviation indicating the desired action. Switches must be separated from the .exe file by a space.
Below are some popular and practical command-line switches.
Outlook.exe /safe - open Outlook in safe mode
Outlook.exe /safe opens Outlook in safe mode, bypassing customizations and add-ins. This is particularly useful for troubleshooting issues such as Outlook not responding or Inbox not updating.
Outlook.exe /cleanviews – reset folder views
Outlook.exe /cleanviews is purposed for resetting all folder views in Outlook to their default settings. This is helpful if custom views are causing display or functionality problems.
Outlook.exe /resetnavpane - reset Navigation pane
Outlook.exe /resetnavpane resets the Navigation pane (folder pane) for the current profile, clearing any corrupted settings that might prevent Outlook from starting properly.
Outlook.exe /cleanreminders - dismisses calendar reminders
Outlook.exe /cleanreminders can be used to permanently dismisses all calendar reminders, including corrupted ones that cannot be removed manually and keep reappearing no matter what you do. This is an effective fix for persistent Outlook calendar reminder issues.
Outlook.exe /cleanrules - delete rules
Outlook.exe /cleanrules deletes all rules in the selected profile.
Use this switch cautiously if your profile contains multiple mailboxes, as it removes all rules, client-side and server-side, from all connected mailboxes.
Outlook.exe /profiles - access profile picker
Outlook.exe /profiles lets you quickly access the Outlook profile picker, allowing you to choose which profile to use when starting Outlook.
Outlook.exe /nopreview - open Outlook without Reading pane
Outlook.exe /nopreview launches Outlook without showing the Reading Pane, which can be useful for avoiding automatic loading of problematic emails or troubleshooting issues related to it.
You can find a full list of supported Outlook command line switches in Microsoft's knowledge base.
How to use Outlook command-line switches
There are two main ways to use command-line switches in Outlook:
Run dialog – for one-time use
For tasks you need to perform occasionally, the Windows Run dialog is a quick and easy option:
- Open the Run dialog. There are a few simple ways to open the Run dialog on Windows:
- Press Windows + R on your keyboard.
- Right-click the Start button and select Run from the context menu.
- Type "run" in the Windows search bar and click the Run app in the search results.
- Enter the command. In the Run dialog box, type the command, such as Outlook.exe /cleanviews, and press Enter.
- Select target Outlook profile. When prompted, choose the desired profile and click OK.
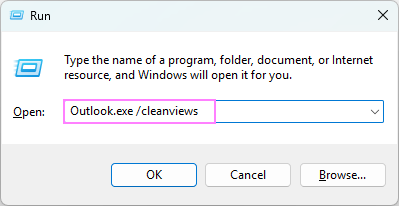
Notes:
- If for some reason Windows cannot locate Outlook.exe on your system, specify its full path in the command. For example, to launch Outlook with all folder views reset to defaults, use this command: "C:\Program Files\Microsoft Office\Office16\OUTLOOK.EXE" / cleanviews.
- If specifying the full path doesn't help and you still receive the message "Windows cannot find the file outlook.exe", it's likely that either the path is incorrect or you have the New Outlook installed rather than the classic version.
Create a custom Outlook shortcut - for frequent use
If you frequently use a specific Outlook.exe switch, creating a custom desktop shortcut can be more convenient. Here's how you can do it:
- Create a new shortcut. Right-click on an empty space on your desktop and select New > Shortcut from the context menu.
- Enter the path and switch. In the shortcut wizard, enter the full path to Outlook.exe enclosed in quotation marks followed by the desired switch, and click Next. For example:
"C:\Program Files\Microsoft Office\root\Office16\Outlook.exe" /resetnavpane
Tip. If you're unsure of the exact path to Outlook's executable file, click Browse and navigate to the default Outlook.exe directory to locate it.
- Name your shortcut. Give the shortcut a meaningful name, so you can quickly recognize its purpose and avoid confusion with other shortcuts.

- Finish and use. Click Finish to create the shortcut. Double-click it whenever you need to run Outlook with that switch.
Tip. If you prefer to modify an existing Outlook shortcut rather than creating a new one, right-click the shortcut on your desktop, select Properties, and then add the desired switch at the end of the Target field.

That's it! By creating an Outlook shortcut with a specific switch, you can quickly perform targeted Outlook actions with a single click, making routine tasks faster and more convenient.
Now that you know how to find the outlook.exe file and use command-line switches, you're all set to take control of your Outlook experience. When troubleshooting a problem, resetting settings, or customizing how Outlook starts, these tips will save you time and make things a whole lot easier ?
 by
by