In this article, we will explore the common reasons for Outlook not showing the latest emails and provide practical solutions to resolve the problem efficiently in the classic desktop version, the new Outlook app, or Outlook on the web.
At times, you may encounter an issue where your Outlook inbox is not refreshing to show new emails. This can be frustrating, especially when you're awaiting important communications. Understanding the reasons behind this problem and knowing how to fix it can help you get back on track quickly.
Why is my Outlook Inbox not updating?
This section covers generic issues with an unresponsive Inbox both in the classic desktop version and the new Outlook app and provides practical fixes to get your communication flow back to normal.
Temporary glitches or hanging processes
Reason: Sometimes, minor software hiccups can interfere with Outlook's performance. Additionally, the application might remain stuck in background processes, preventing it from updating emails properly.
Solution: A simple restart can resolve temporary minor issues and re-establish the application connection to the email server.
How to restart Outlook:
- Close Outlook completely.
- Make sure no lingering processes are running. For this, right-click on the taskbar and select Task Manager from the context menu or use the Ctrl + Shift + Esc shortcut. End any Outlook processes that are still active.
- Reopen Outlook to refresh its operation and restore normal functionality.
Internet connectivity issues
Reason: A stable internet connection is necessary for Outlook to sync emails with the server. Any disruption in connectivity can prevent your inbox from updating.
Solution: Ensure your internet connection is stable. Restart your router or switch to a different network if needed.
Outdated Outlook version
Reason: Running an outdated version of Outlook can cause syncing issues.
Solution: Update Outlook to the latest version. This can often resolve bugs and compatibility problems that may be causing the inbox not to update.
For the detailed instructions, see:
Server issues
Reason: If the email server is down or experiencing problems, Outlook won't be able to fetch new emails.
Solution: Check the status of your email server. Most email service providers have status pages or notifications regarding server outages. Wait for the server to be back online.
Firewall or antivirus settings
Reason: Overly restrictive firewall or antivirus settings can block Outlook's communication with the email server.
Solution: Temporarily disable your firewall or antivirus and check if the inbox updates. If it does, adjust the settings to allow Outlook to sync.
Email rules
Reason: Email rules set in your Outlook can redirect emails away from your inbox to other folders. Incorrectly configured or corrupted rules might even delete certain emails, preventing them from appearing in your inbox.
Solution: Review and manage your email rules to ensure they are set up correctly and not causing any issues.
For more details, please see:
Blocked list
Reason: If your Outlook inbox is not receiving emails from a specific sender, it's possible that their email address or entire domain has been mistakenly added to your blocked list.
Solution: Review and update your blocked sender list to prevent legitimate messages from being filtered out.
For more info, check out:
Custom email sorting order
Reason: Sometimes emails may be arranged in a way that the newest ones are not at the top of the list, making it seem like your inbox isn't updating correctly. This can happen due to changes in the sorting preferences or accidental adjustments.
Solution: Sort emails by date so that the newest ones are displayed at the top of the list.
To sort emails by date with the newest on top, you can adjust the sorting settings in both classic and new versions of Outlook.
In classic Outlook, click the sorting option at the top of your email list, and then choose to arrange by Date and sort Newest on Top:

In the new Outlook, click on Filter, go to Sort, and then choose to sort by Date and set the sort order Newest on top:

By applying this sort order (which is default in Outlook), you'll be always seeing the most recent communications first.
Excessive Outlook cache
Reason: A large cache can significantly slow down Outlook and cause syncing issues, preventing your inbox from updating properly.
Solution: Clear the Outlook cache to resolve performance and syncing issues.
For the detailed steps, please see: How to clear cache in classic and new Outlook.
Mailbox storage limit is reached
Reason: When your mailbox reaches its storage limit, Outlook can no longer update your inbox with new emails. If you attempt to send or receive emails, you may get a message indicating that the storage limit has been exceeded.
Solution: Clean up your mailbox to free up space and allow emails to flow into your inbox again.
Outlook email accounts offer generous storage capabilities, with up to 100GB of storage per mailbox, as outlined in Exchange mailbox storage limits. However, when your mailbox exceeds its capacity, it can prevent new emails from arriving and cause other performance issues. To effectively manage your mailbox size and avoid reaching capacity, consider these options:
- Regularly clean your mailbox. Periodically review and delete old or unnecessary emails to prevent your mailbox from becoming too full.
- Permanently delete old items. When you delete emails and other items in Outlook, they are moved to the Deleted Items folder, which still counts against your mailbox quota. To permanently delete items, select them and press Shift + DEL on your keyboard. Alternatively, move emails to the Deleted Items folder and then empty it to reclaim space.
- Use the Sweep feature: In the new Outlook, the Sweep option can help you quickly remove unwanted emails from your inbox or archive folders. After using this feature, make sure to empty the Deleted Items folder to reduce your mailbox size.
- Save attachments externally. Large attachments can quickly consume mailbox space. Save attachments to an external storage like OneDrive, then delete the original messages from Outlook.
- Utilize archive features. Make use of Outlook's Archive options to move older emails out of your primary mailbox, thus freeing up space.
- Request more space. If you have an Exchange account and regularly hit your storage limit, consider reaching out to your IT administrator to request an increase in your mailbox quota.
By taking proactive steps to manage your mailbox, you can prevent issues related to storage limits and ensure that your Outlook inbox continues to update properly.
Outlook emails not updating in classic desktop app
For those utilizing the classic (old) Outlook application, this section addresses issues specific to this version.
Set Outlook to work online
Reason: When Outlook is set to work offline, it disconnects from your mail server, preventing you from sending or receiving emails until you reconnect. This can happen for various reasons, such as a deliberate choice to work without interruption or an accidental click.
Solution: Ensure that Outlook is set to work online.
There are a few visual cues to identify the issue:
- The status bar at the bottom of the Outlook window displays "Working Offline".
- A shaded background of the Work Offline button on the Outlook ribbon.
- A big red X on the Outlook icon in the Windows taskbar.
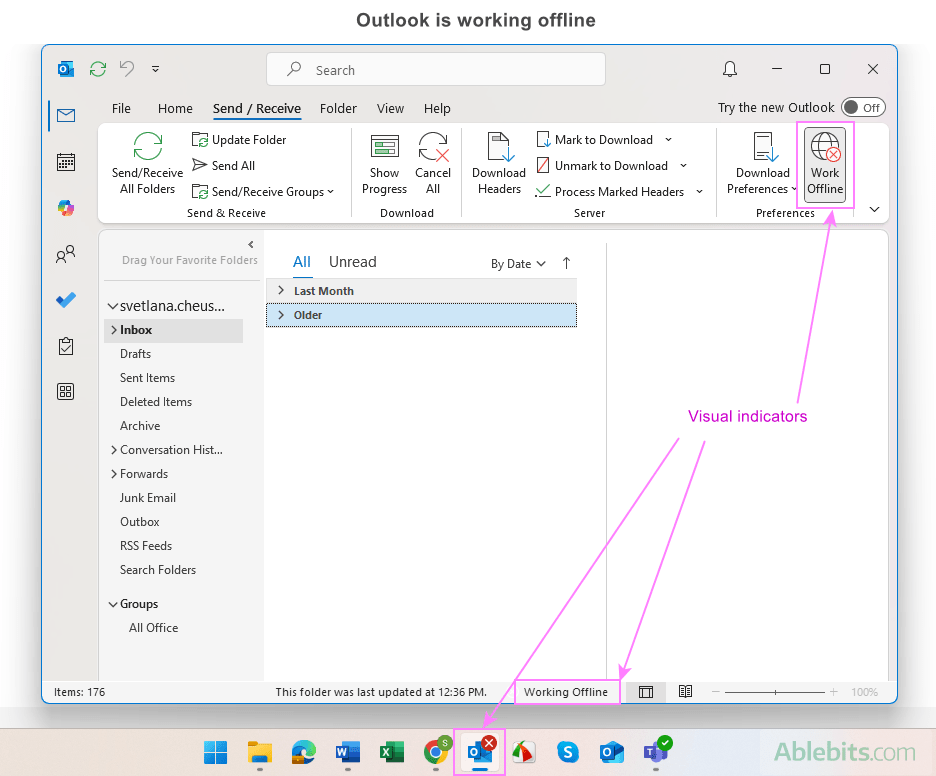
To resolve the issue, make Outlook work online:
- Go to the Send/Receive tab and click the Work Offline button.
- Check your status bar after clicking. If the status still shows "Working Offline", repeat the action until it changes to "Connected", and the Outlook icon in the taskbar appears normal without the red X.
Once Outlook is reconnected to your mail server, it should resume normal email functionality allowing you to send and receive emails.
Repair corrupted Outlook data files
Reason: Personal Storage Table (PST) or Offline Storage Table (OST) files are corrupted, preventing Outlook from functioning normally.
Solution: Use the built-in Inbox Repair Tool (ScanPST.exe) to repair corrupted files.
For more information, see How to repair your Outlook data files.
Repair email account
Reason: Incorrect or outdated account settings are a common culprit that can prevent Outlook from connecting to the email server. This disconnection can lead to your inbox not updating with new emails.
Solution: Verify or repair your email account settings to ensure they are correct and up-to-date.
To check and fix any issues with your Outlook account settings, do this:
- Go to File > Account Settings > Account Settings. This will open a window where you can view all your configured email accounts.
- Select the problematic account and click Repair.
- Follow the instructions on the screen.
- After completing the repair process, restart Outlook to apply the changes.
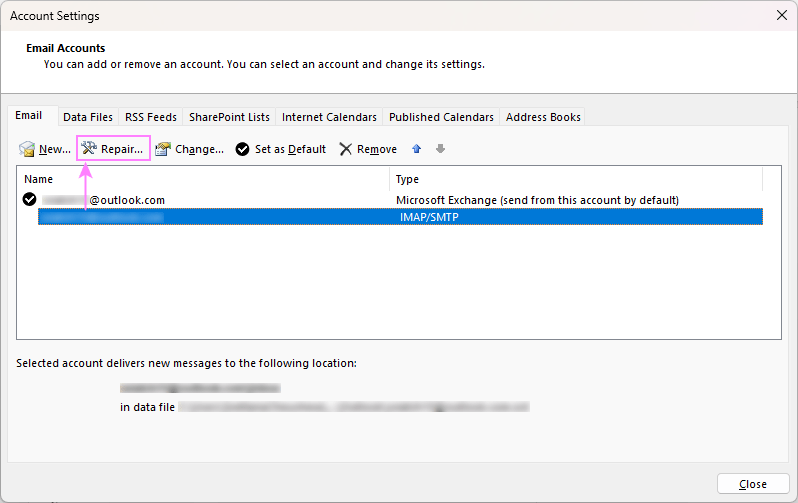
Note. The Repair option is only available for IMAP/SMTP accounts. For Microsoft Exchange accounts, this option is not available (grayed out). If you're using an Exchange account and experiencing issues, contact your IT department for further assistance.
Disable third-party add-ins
Reason: Some third-party applications can interfere with Outlook's ability to sync emails.
Solution: Disable unnecessary add-ins.
To manage COM add-ins in Outlook, do this:
- Go to File > Options > Add-ins.
- In the Manage dropdown box, select COM add-ins and click Go.
- In the dialog box that appears, disable the add-ins that are not essential.
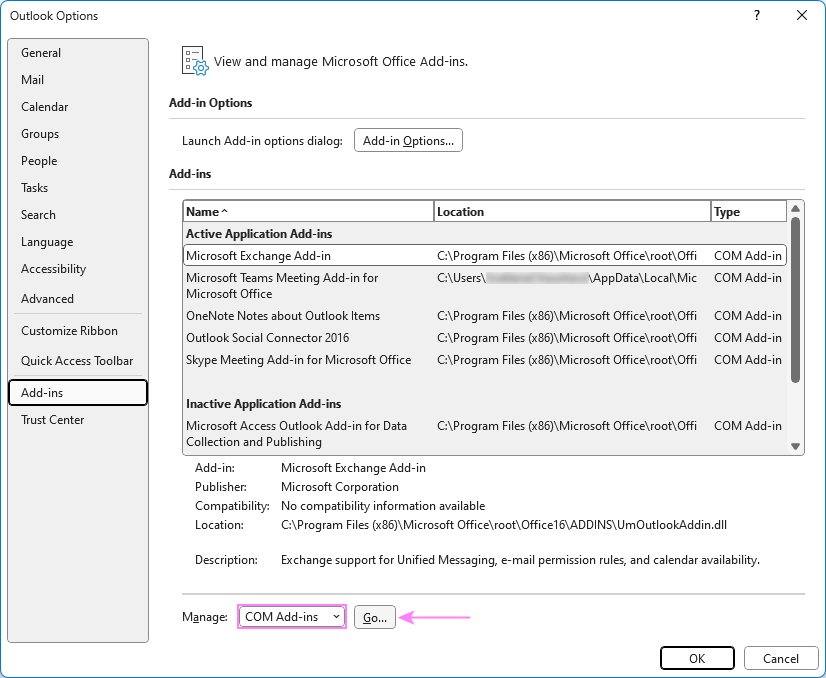
Disable Cached Exchange Mode
Reason: Cached Exchange Mode allows you to work offline with your emails by storing a local copy of your mailbox. However, it can sometimes lead to discrepancies between the server and your local cache, especially if the cache becomes outdated or corrupted. This can result in your inbox not updating with new emails as they arrive.
Solution: Disable Cached Exchange Mode to force Outlook to always connect directly to the server for the most up-to-date information.
To turn off Cached Exchange Mode, follow these steps:
- Navigate to File > Account Settings > Account Settings in Outlook.
- Select the email account that's experiencing issues and click Change.
- In the Account Settings window, uncheck the Use Cached Exchange Mode box, and click Next.
- Close and reopen Outlook for the changes to take effect.
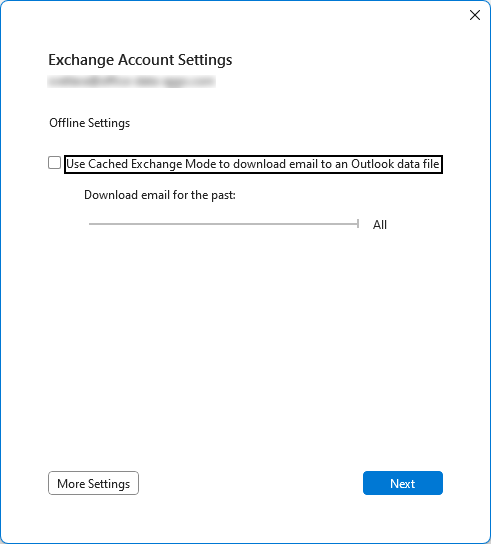
Enable automatic send/receive
Reason: If automatic send/receive is not enabled, Outlook will not regularly sync with the email server and your emails will not update automatically.
Solution: Enable and configure the automatic send/receive settings.
To check and adjust your sync settings, follow these steps:
- Navigate to the Send/Receive tab in the Outlook ribbon.
- Click Send/Receive Groups and select Define Send/Receive Groups from the drop-down menu.

- In the Send/Receive dialog window, confirm that the Schedule an automatic send/receive option is enabled and set the desired time interval for checking new emails.

- Click Edit and make sure that all the accounts are included in the Send/Receive group.
- For each account, check that the Inbox folder, along with any other folders you want to keep updated, is selected for synchronization.

With automatic send/receive enabled and properly configured, you can maintain regular synchronization between Outlook and the email server, keeping your Inbox up to date.
Manually update Outlook emails
Reason: Outlook is designed to sync emails automatically, but there are circumstances when this process might not occur as expected. This can be due to various reasons, such as network issues, server delays, or configuration settings that limit automatic syncing.
Solution: Force Outlook to update its folders by manually triggering a synchronization.
To ensure that your email folders are up-to-date, go to the Send/Receive tab on the ribbon, and click the Send/Receive All Folders button:

New Outlook app not updating Inbox
In the new Outlook app, users may also face specific challenges that prevent the Inbox from updating correctly. Here are some common issues and their solutions:
Check for service status
Reason: Microsoft service disruptions can affect the functionality of Outlook.
Solution: Visit the Microsoft Service Health Status page to check for any reported issues or outages with the Outlook service.
Uninstall apps / addons
Reason: Third-party apps and add-ons can sometimes conflict with Outlook's operations.
Solution: If you suspect a particular app is causing sync issues, try uninstalling it to see if that resolves the problem.
Steps to uninstall an add-on from the new Outlook:
- Open or select any message and click Apps.
- Right-click the app, and then select Uninstall.
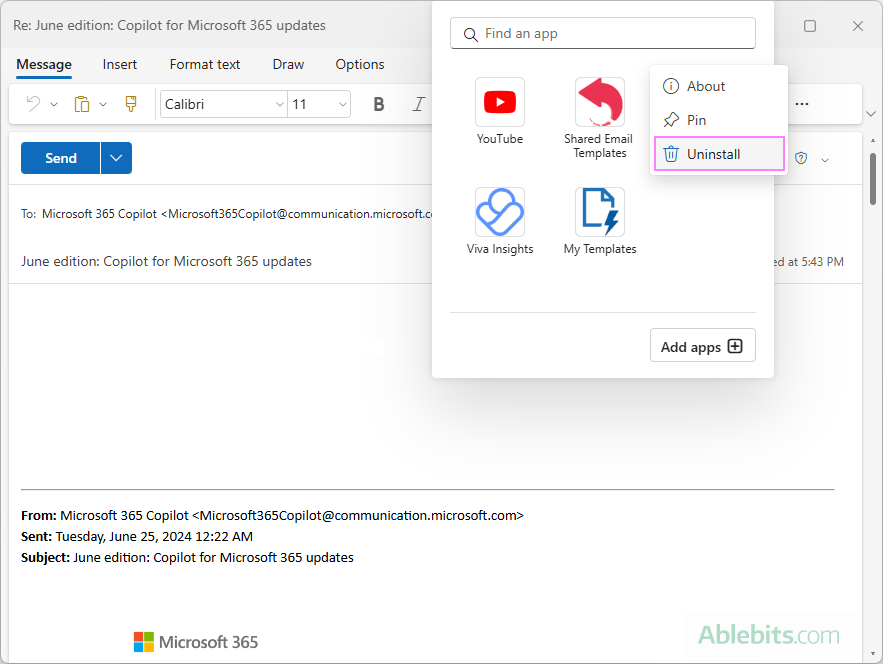
Reset or repair new Outlook
Reason: Configuration issues or corrupted settings can prevent Outlook from updating the Inbox properly.
Solution: Reset the new Outlook settings to their default values. This can help resolve any configuration issues that might be affecting your inbox.
Steps to reset the new Outlook app:
- Open Windows Settings > Apps.
- Under Installed apps, find Outlook (new).
- Click the dots to the right of the app name and choose Advanced options.
- Select one of these options:
- Repair – this will attempt to fix Outlook without affecting the app's data.
- Reset – this will completely reset the app, but all data will be deleted.
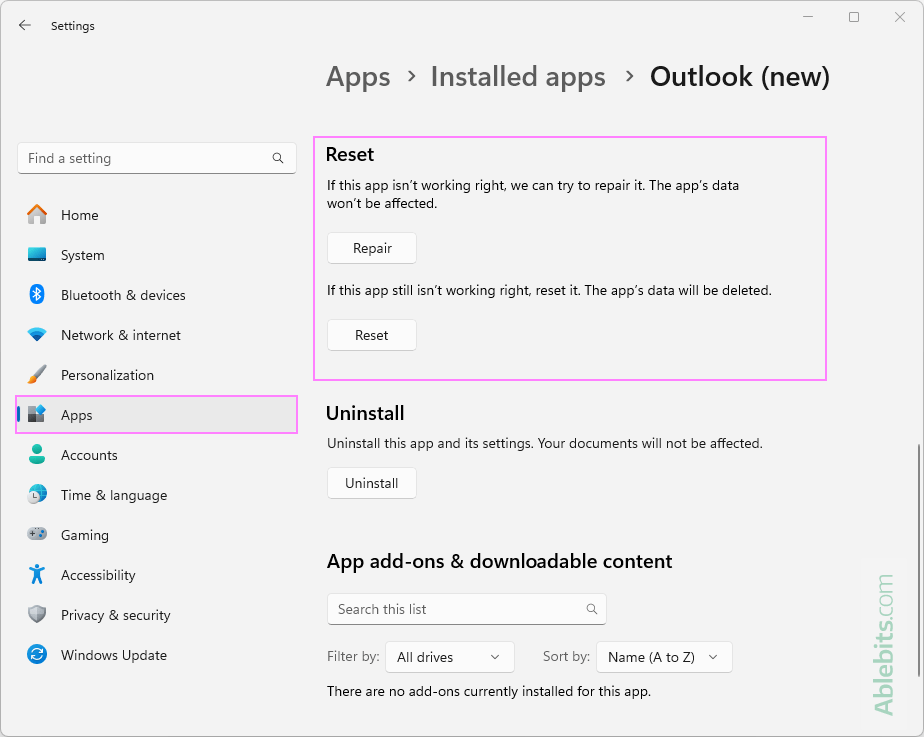
These troubleshooting tips can help you resolve common issues that prevent the new Outlook inbox from updating properly. If you continue to experience problems, consider reverting to the classic Outlook application or contacting Microsoft Support for further assistance.
Emails not updating in Outlook on the web
If you're encountering issues with Outlook on the web not updating emails, here are a few troubleshooting steps to consider:
Clear browser cache
Reason: A cluttered browser cache or corrupted cookies can lead to performance issues and outdated content being displayed in web applications like Outlook.
Solution: Clear your browser's cache to remove temporary files and force a fresh retrieval of web content. This can often resolve display and update issues with Outlook on the web.
Try a different browser
Reason: Sometimes, browser-specific issues can affect web applications.
Solution: Try accessing Outlook on the web using a different browser to see if the issue persists. This can help determine if the problem is browser-related.
Update browser
Reason: An outdated browser may not be compatible with the latest web standards, which may prevent the Outlook web app from functioning correctly.
Solution: Ensure that your browser is updated to the latest version. Browser updates often include performance improvements and bug fixes that can resolve issues with web applications like Outlook.
By following these steps, you can address common issues that may prevent Outlook on the web from refreshing emails. If the problem continues, it may be necessary to reach out to your IT department or Microsoft support for further assistance.
Advanced troubleshooting for Outlook not updating problem
If the basic solutions do not resolve the issue, here are more advanced steps:
Recreate Outlook profile
Reason: Corrupted user profile can cause syncing issues and prevent Outlook from refreshing.
Solution: Create a new profile in your version of Outlook. Set up your email account in the new profile and check if the issue is resolved.
Reinstall Outlook
Reason: Installation issues or corrupted program files may hinder Outlook's proper operation.
Solution: Uninstall Outlook and then reinstall it. Before doing this, ensure you have backed up important emails and settings to avoid data loss. A fresh installation can resolve underlying issues that are not apparent.
Check for Windows updates
Reason: The operating system may have pending updates that can affect the performance of Outlook and other applications.
Solution: Ensure your Windows operating system is up with the latest improvements and patches. Go to Settings > Update & Security > Windows Update and install any pending updates.
As we wrap up our exploration of the common and not-so-common issues that can stop your Outlook inbox from updating, remember that technology, while powerful, can sometimes lead us astray. But with the right knowledge and a bit of patience, even the most stubborn problems can be resolved. So, the next time your Outlook Inbox decides to take an unexpected hiatus, take a deep breath, refer back to these tips, and know that a solution is just a few clicks away ?
 by
by
4 comments
The lastest version of Outlook has Account and file neither do anything (refresh not working). Ive cleared cache I deleted any old emails in focused, other, deleted, sent, junk. I tried to create a point in time didn't help. I can send I'm receiving a few odd email ads that should be going to junk or other, not receiving on my phone either checked sender and blocked lists 2 sites I'm concerned with are not blocked. Any other sugestions
Hi Hilary,
Thanks for the detailed comment, sounds like you’ve already done quite a lot of troubleshooting. Since Account and File aren’t responding and incoming mail is inconsistent, try these quick checks:
- Review your rules to ensure messages aren't being filtered or moved.
- If you're using the new Outlook, try removing and re-adding your account.
- Check your mailbox in Outlook on the web to see if messages are arriving there.
- Update your Outlook to the latest version.
- Try running Outlook in safe mode. This disables any add-ins that could be interfering.
If issues persist, especially with unresponsive menus, reaching out to Microsoft Support may be the next step.
It has nothing to do with settings, else restarting outlook would not fix the problem for 1 day. Nothing listed here helped.
Hello James,
Restarting Outlook can resolve minor temporary glitches or hanging processes. For more serious issues, additional troubleshooting steps may be required. Each section includes an explanation of the underlying reason, helping you choose the most appropriate solution for your situation.