Deleting emails in Outlook doesn't always remove them for good. This guide explains how to delete messages completely, clear junk mail, and prevent recovery.
Over time, emails can pile up in your Outlook, taking up storage space, slowing down performance and cluttering your inbox. When you delete a message using the standard method, it moves to the Deleted Items folder rather than being immediately erased. This means it still takes up space and can be recovered. If you want to remove emails completely, Outlook offers several options.
How to permanently delete emails from Outlook
The standard deletion methods in Outlook – such as using the Delete command in the ribbon, right-click menu, or keyboard – do not entirely remove mail. Instead, messages are moved to the Deleted Items folder, where they can remain indefinitely. Unlike the Junk Email folder, which Outlook clears automatically after a set period, Deleted Items is not affected by the default Exchange retention policy. As a result, deleted emails can accumulate for years unless manually removed.
Follow these steps to delete emails from Outlook permanently:
Step 1. Empty Deleted Items folder
To remove deleted emails completely, this is what you need to do:
- In the folder pane, right-click Deleted Items.
- Select Empty Folder or Empty, depending on your Outlook version.
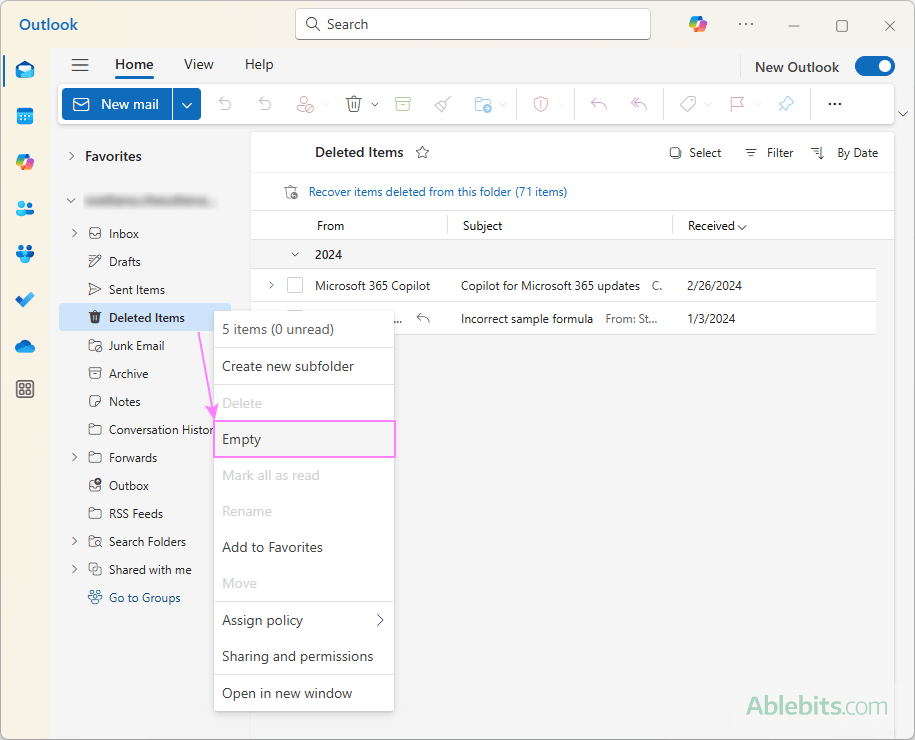
- When prompted, click Yes to confirm deletion.
At this point, emails move to the Recoverable Items folder, where they remain until the end of the retention period. If you're comfortable waiting for Outlook to erase them automatically, you can stop here. However, if you need to remove them immediately, whether for security reasons or to free up space, continue to the next step.
Step 2. Permanently remove emails from Recoverable Items
The Recoverable Items folder in Outlook acts as a temporary holding space. Items in this folder are retained for a default period of 14 days, which can be extended to a maximum of 30 days by your organization's administrator.
To immediately remove emails from the Recoverable Items bin, the steps are:
- Open the Deleted Items folder in Outlook.
- At the top of the list, click Recover items deleted from this folder.
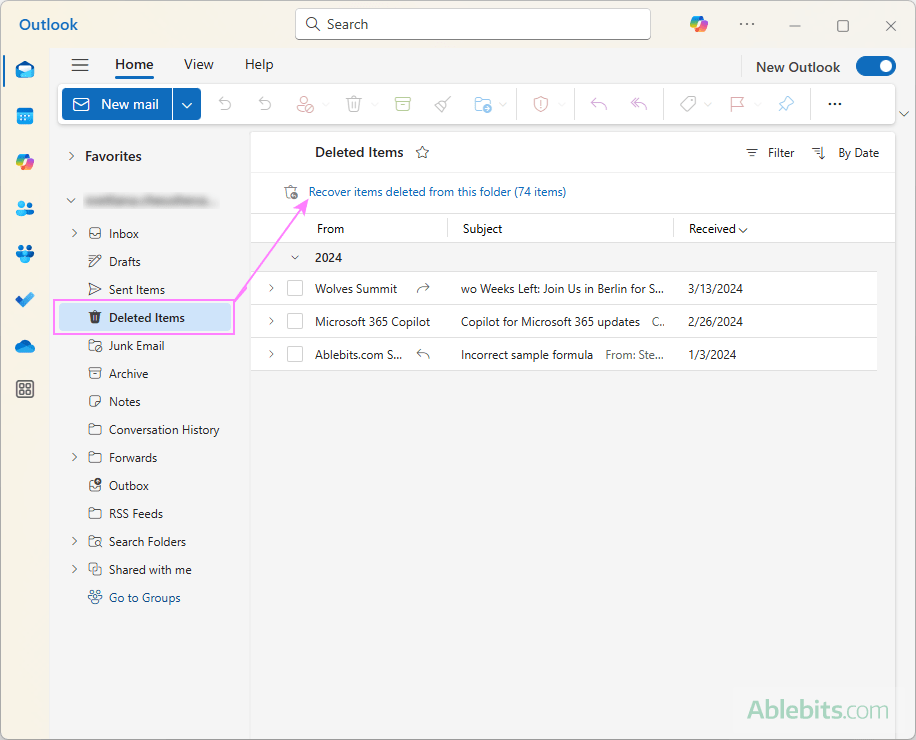
- Select the emails you want to permanently delete:
- To select multiple items, click on them while holding the Ctrl key.
- To select all items, use the Select All button in classic Outlook or the Ctrl + A shortcut in the new Outlook and web.
- Depending on your Outlook version, do the following:
- In classic Outlook: select Purge Selected Items and click OK.
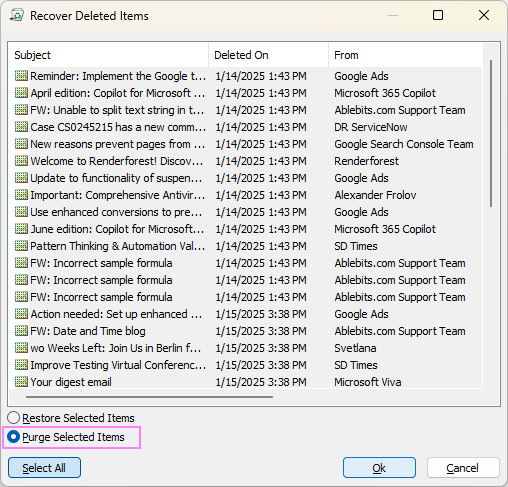
- In the new Outlook and web: press the Delete key on your keyboard or the Empty button on the ribbon.
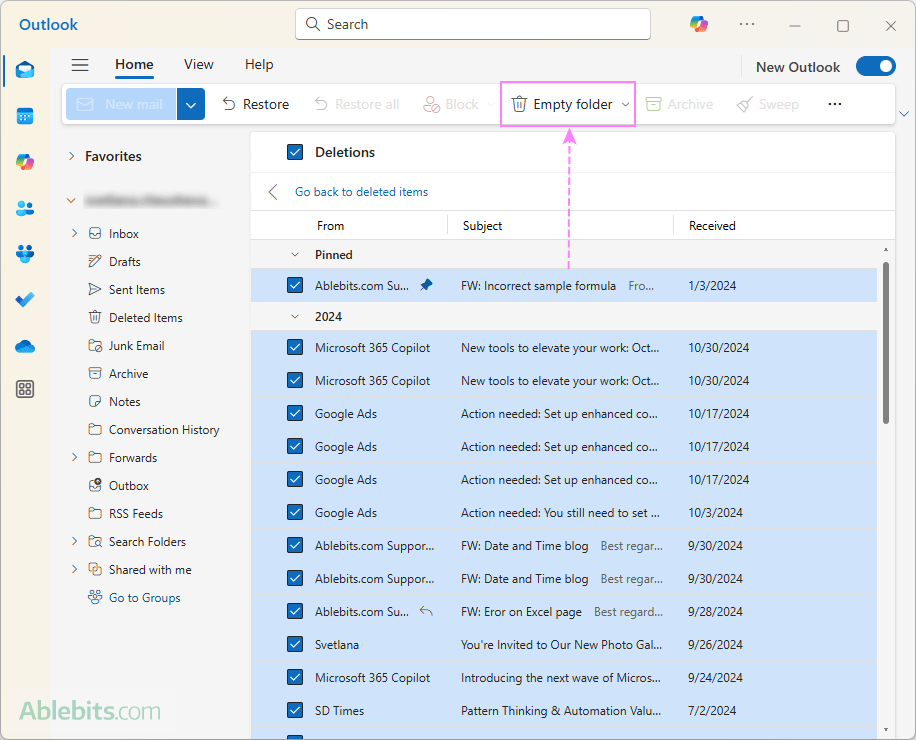
- In classic Outlook: select Purge Selected Items and click OK.
- When prompted, confirm that you want to permanently delete the selected items by clicking OK.
Now, the emails are completely removed from your mailbox and are no longer accessible or recoverable through Outlook.
Shortcut to permanently delete Outlook emails
To remove emails permanently without sending them to the Deleted Items folder, you can use this quick keyboard shortcut:
- Select one or more messages you want to remove.
- Press Shift + Delete on your keyboard.
- When the confirmation dialog appears, click OK to confirm.

That's it! This shortcut works across all Outlook versions, including the classic app, the new Outlook, and Outlook on the web.
Note. While this shortcut bypasses the Deleted Items folder, it doesn't completely erase emails from Outlook immediately. Instead, they are moved to the Recoverable Items bin, where they remain for 14 to 30 days, depending on your retention settings. During this period, they can still be recovered and will continue to count toward your mailbox storage limit.
How to automatically permanently delete emails in Outlook
If you want Outlook to auto delete mail permanently, you can enable the following option in classic (old) Outlook:
- Click File > Options > Advanced.
- Under the Outlook start and exit section, check the Empty Deleted Items folder when exiting Outlook box.
- Click OK to save your settings.
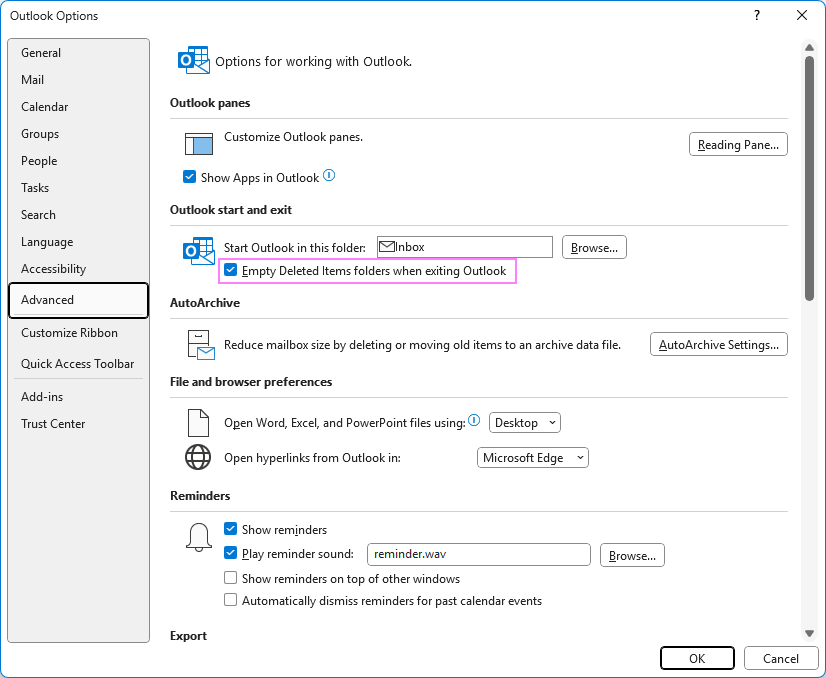
This ensures that messages don't linger in the Deleted Items folder after you close Outlook.
How to recover permanently deleted emails in Outlook
Restoring permanently deleted mail is possible only during the retention period (14 – 30 days) while messages are still in the Recoverable Items folder. If the retention period has passed, the emails are erased and cannot be retrieved.
To recover permanently deleted messages, follow these steps:
- Open the Deleted Items folder.
- Click the Recover items deleted from this folder link at the top of the list.
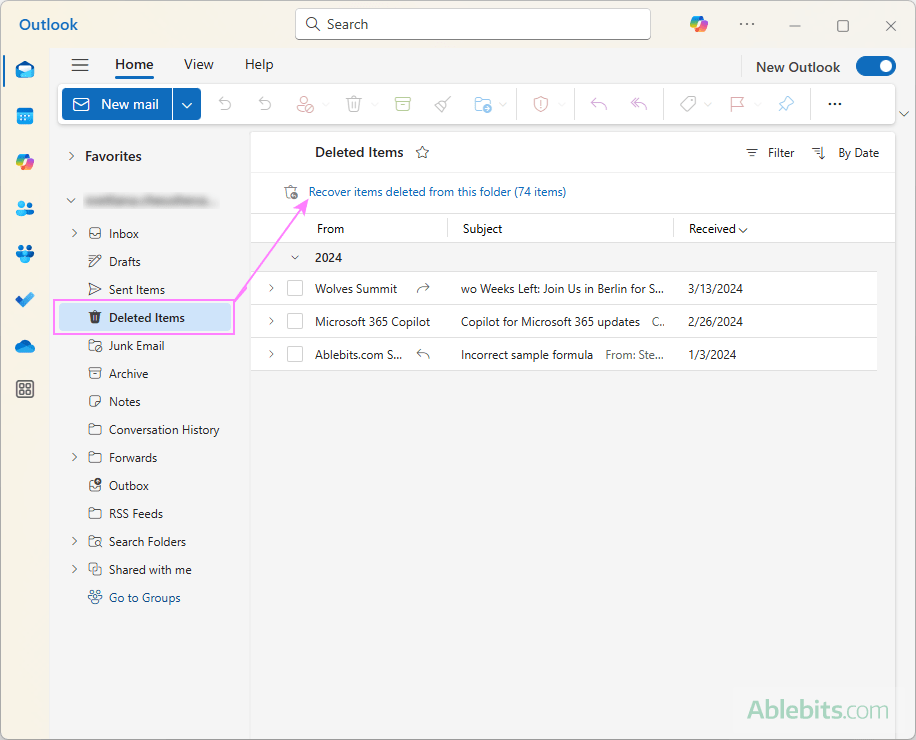
- In the list of recoverable items, select the ones you want to restore. To restore multiple items at once, select them while holding the Ctrl key.
- Depending on your Outlook version, proceed as follows:
- In classic Outlook: select Restore Selected Items, and then click OK.
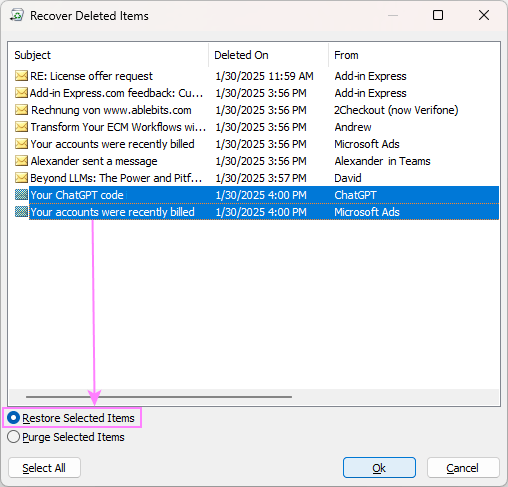
- In the new Outlook and web: Click the Restore button in the ribbon or right-click the selected items and choose Restore.
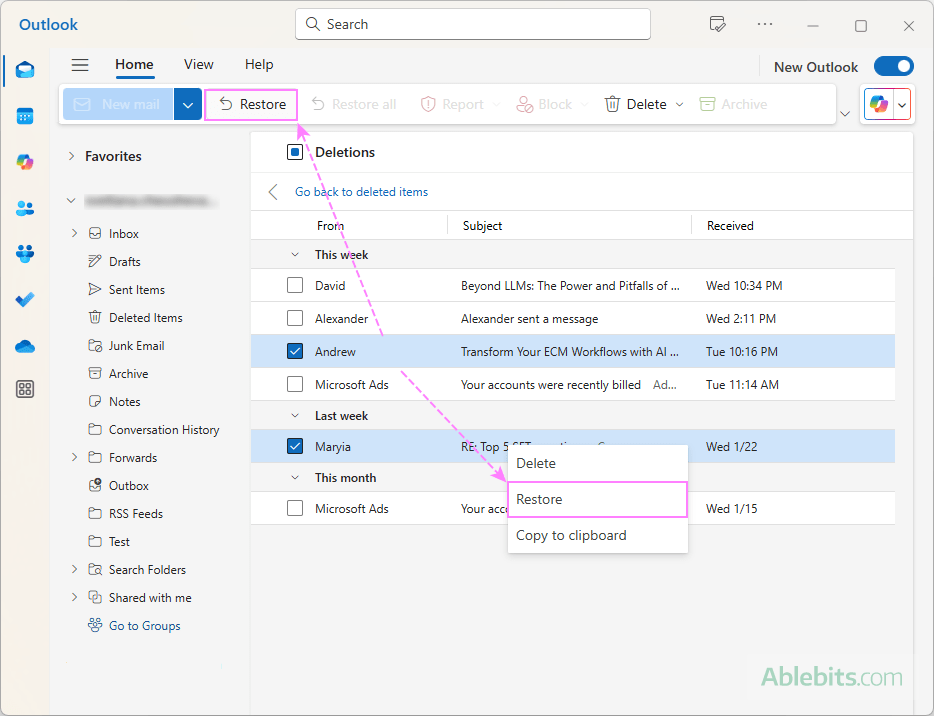
- In classic Outlook: select Restore Selected Items, and then click OK.
For more information, please refer to How to find and restore deleted emails in Outlook.
Note. Where recovered items are restored depends on your Outlook version:
- In classic Outlook, restored messages are moved back to the Deleted Items folder. You can then move them to another folder as needed.
- In new Outlook and web app, emails are returned to their original folders whenever possible. If the original folder no longer exists, they will be placed into Inbox instead.
How to permanently delete junk emails in Outlook
Microsoft Outlook automatically removes messages from the Junk folder after a certain aging period:
- In Outlook on the web and Outlook.com, junk emails are entirely deleted after 10 days.
- In desktop Outlook (classic and new), messages remain in the Junk folder for 30 days before being completely deleted.
When junk items are deleted automatically from an Exchange based account, they are moved to the Purges subfolder on the server, which is not visible to users. These emails can still be recovered by an administrator or with specialized recovery tools, but only for a limited time.
If you don't want to wait for Outlook to delete junk messages automatically, you can permanently remove them yourself. Here's how:
- Empty Junk folder:
- Right-click the Junk Email folder and select Empty from the context menu.
- To permanently delete specific junk messages, select them and press Shift + Delete.
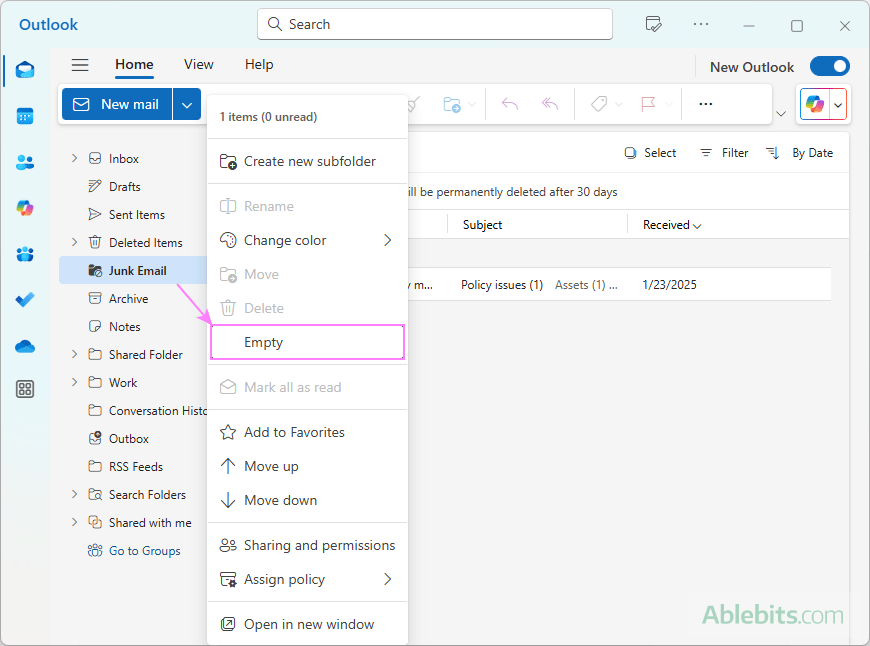
- Erase junk emails from Recoverable Items:
- Deleted junk emails are moved to the Recoverable Items folder.
- To remove them completely, purge Recoverable Items as described earlier.
This way, you can ensure unwanted spam is irreversibly removed from your Outlook account.
In conclusion, by taking control of how you delete emails in Outlook, you can keep your mailbox tidy, free up storage space, and ensure sensitive information is fully erased when needed.
 by
by