Here's a step-by-step guide to help you restore deleted Outlook emails as well as find and retrieve a deleted folder.
Accidentally deleting an important email can be frustrating, but fortunately, Outlook provides several ways to locate and restore it. Whether the email is in your Deleted Items folder or has been permanently removed, you can often retrieve it with a few simple steps.
How to find and restore deleted emails in Outlook
In the classic desktop version of Outlook for Windows, you can find and recover deleted emails using the following methods.
Retrieve email from Deleted Items folder
The first place to look for missing emails is the Deleted Items folder (or the Trash folder for sone accounts).
- Select Deleted Items in the list of folders and look through it to find the email of interest.
- Once found, right-click the message and choose Move > Inbox (or any other folder of your choice). Alternatively, drag the email to the desired folder on the left pane.
- To restore multiple messages, hold Ctrl while selecting them, then right-click and choose Move, or click the Move button in the Home tab in the ribbon.
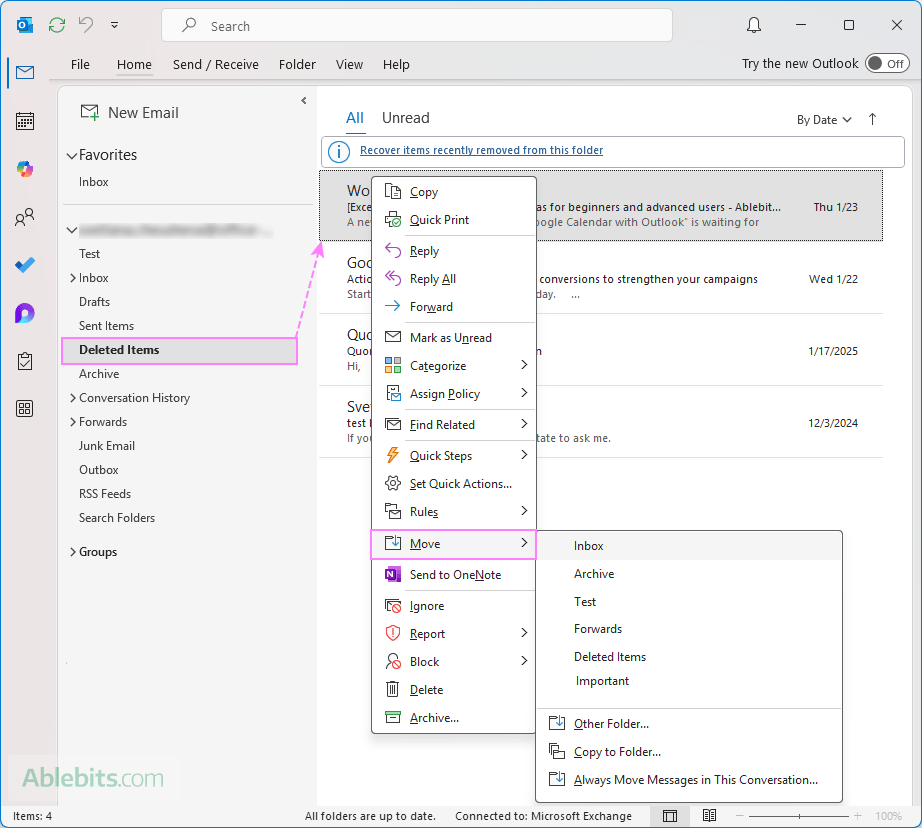
Restore permanently deleted emails from Recoverable Items folder
If a message is no longer in the Deleted Items folder, it may still be recoverable from the Recoverable Items folder, where Outlook stores permanently deleted emails for a limited time (14 to 30 days, depending on your organization's settings).
To recover permanently deleted messages, follow these steps:
- Open the Deleted Items folder.
- Click Recover items recently removed from this folder at the top of the list. Alternatively, click the Recover Deleted Items from Server button on the Home tab in the Actions group.
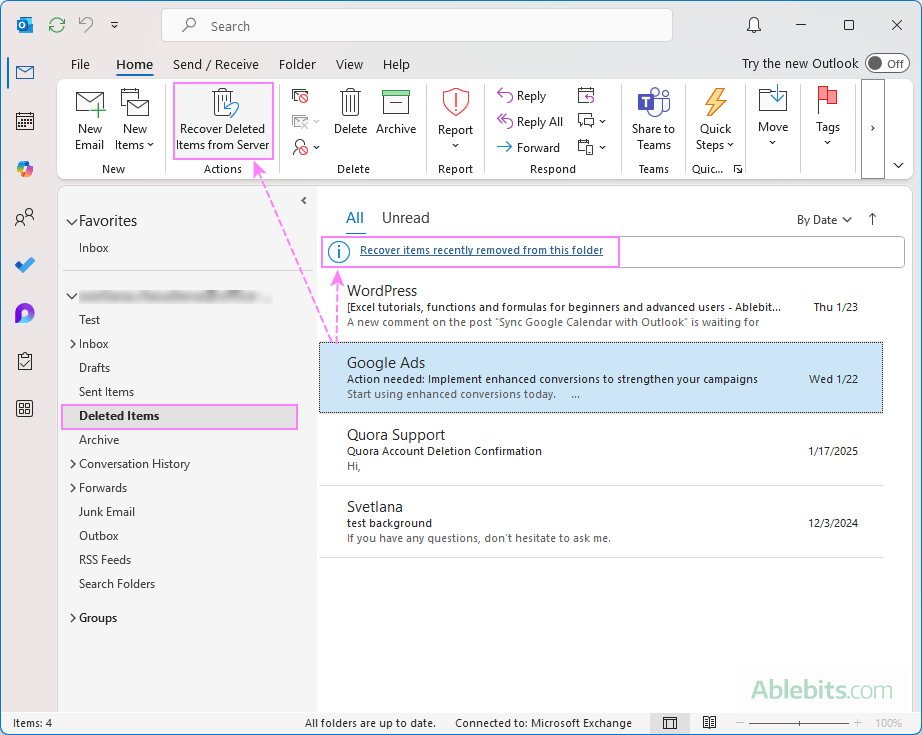
- A new window will appear, displaying recoverable items.
- Select the emails you want to retrieve, then click Restore Selected Items and OK.
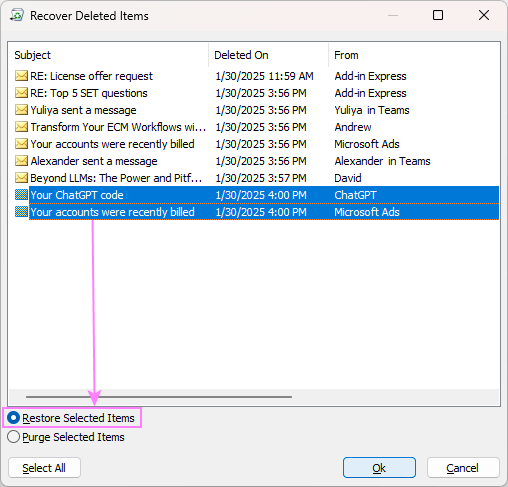
Restored emails are moved back to the Deleted Items folder. From there, you can move them to another folder as needed.
Tips and notes:
- Recovering multiple items. To restore multiple emails at once, hold the Ctrl key while selecting them. To recover all items, use the Select All option.
- Same icon for all items. Besides messages, the Recoverable Items folder also stores contacts, meetings, appointments, and tasks, all represented by the same envelope icon.
How to recover deleted email in new Outlook and web
In the new Outlook app and Outlook online, recovering deleted messages is also a straightforward process. Depending on how the message was removed, you can restore it using one of the following methods.
Find and retrieve emails from Deleted Items
If a message was recently deleted in a standard way, most likely it will be in the Deleted Items folder. Follow these steps to retrieve it:
- Click on the Deleted Items folder to view its contents.
- Browse the list of emails to find the one you need.
- Select one or more messages by hovering over them and checking the box next to each.
- To recover the selected emails, click Restore on the ribbon. Or, right click on the messages and choose Restore from the context menu. This will place the emails back in the original folder from which they were deleted.
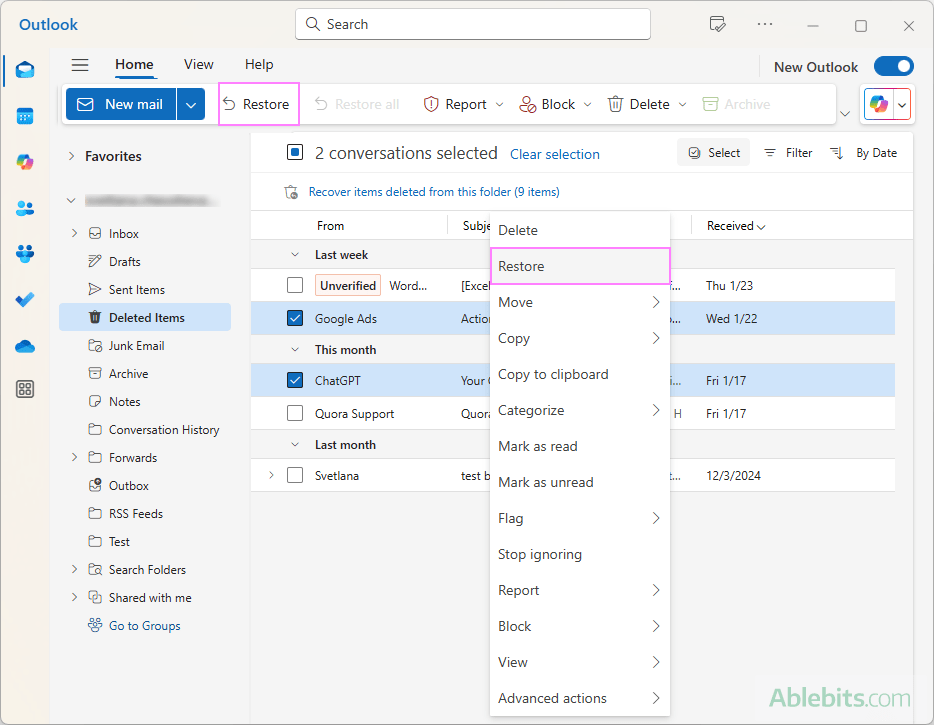
- To retrieve the deleted emails to another folder, drag the selected messages to your desired folder. Alternatively, click Move on the Home tab or in the right-click menu, and then:
- Choose a folder from the suggested short list, or
- Select Move to a different folder, then pick a location from the full folder list.
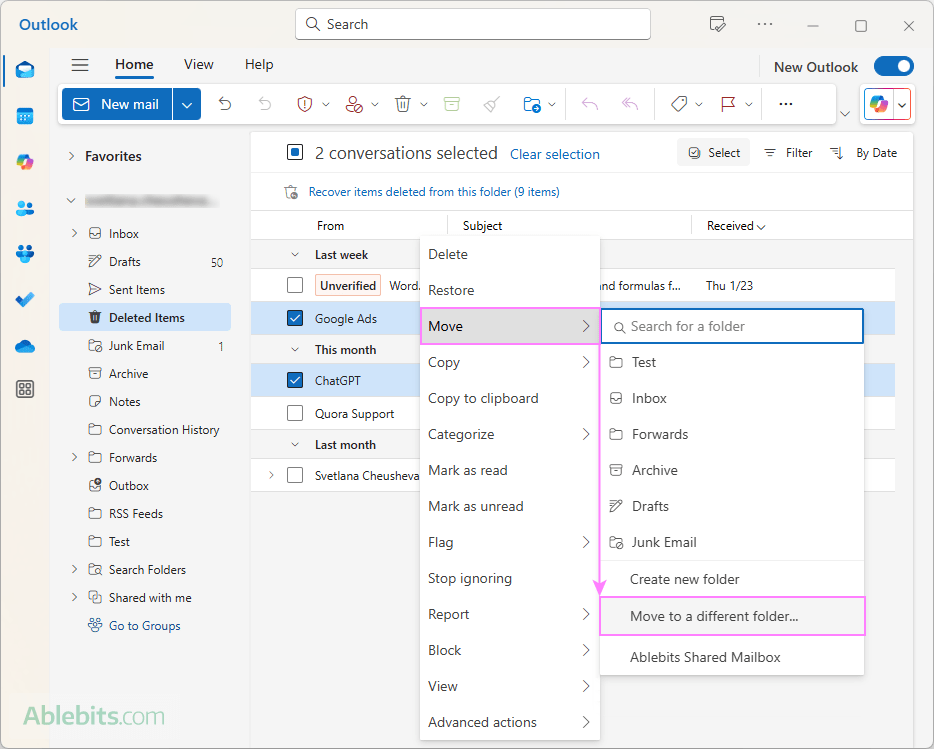
Recover permanently deleted emails
If a message was permanently deleted (using Shift + Delete) or removed from the Deleted Items folder, you may still be able to recover it in this way:
- Open the Deleted Items folder.
- Click Recover items deleted from this folder at the top.
- Select the messages you want to retrieve.
- Click Restore on the Home ribbon, or right click and choose Restore from the context menu.
- To recover all items at once, check the Deletions checkbox at the top to select all the items, and then click Restore.

Unlike classic Outlook, which places recovered emails in the Deleted Items folder, the new Outlook and Outlook on the web attempt to restore them to their original folders whenever possible. If the original folder no longer exists, the recovered messages will be moved to your Inbox instead.
Notes:
When recovering emails in Outlook on the web (work and school accounts) and Outlook.com (personal accounts), keep these key points in mind:
- Deleted Items retention. Messages in the Deleted Items folder are automatically removed after 30 days.
- Recoverable Items retention. Once emails are removed from Deleted Items, they remain recoverable for 14–30 days, depending on Outlook's default retention policy or your administrator's settings.
- Junk email retention. Spam messages are automatically deleted from the Junk folder after 10 days in Outlook.com and 30 days in Outlook on the web.
Find and recover deleted folder in Outlook
If you've accidentally deleted an entire folder in Outlook, you might be wondering: How do I find and restore it? The good news is that you can recover a deleted folder – along with all its messages – if it's still in Deleted Items.
- Find a deleted folder. Expand the Deleted Items folder in the list of folders and check if the target folder is there.
- Restore a deleted folder. To recover the folder and all its emails, do this:
- Drag the folder back to its original location or any other place in the folder list.
- Alternatively, right-click the folder, select Move, and then choose a destination from the list.

Note. If the folder was permanently deleted, it cannot be restored. However, you may still be able to recover its messages from the Recoverable Items folder, as explained in the previous sections.
Can permanently deleted Outlook emails be retrieved?
To answer this question, it's important to first define what "permanently deleted" means.
In terms of Outlook, a permanently deleted email is one that bypasses the Deleted Items folder, heading directly to Recoverable Items. This happens when you:
- Use Shift + Delete to remove an email.
- Empty your Deleted Items folder.
- Manually delete a message from the Deleted Items folder.
These messages can still be recovered within a specific timeframe, as explained earlier in this article.
When a permanently deleted email cannot be restored
Unfortunately, there are cases where deleted emails cannot be recovered:
- The retention period for the Recoverable Items folder has expired (typically 14 – 30 days).
- The Recoverable Items folder was emptied.
- The message was purged from Recoverable Items.
Once an email is no longer in the Recoverable Items folder, it has been permanently removed from the server and cannot be retrieved through Outlook.
However, if you're using a Microsoft 365 or Exchange account, your organization's administrator may be able to restore deleted emails for a limited time using advanced recovery tools, depending on how retention and archiving settings are configured.
For personal accounts, recovery options are limited. You can try third-party email recovery tools, but if those fail, the message is unrecoverable.
For more information, see how to permanently delete Outlook emails.
Account types and retention policies
The ability to recover permanently deleted emails also depends on your account type and its retention policies:
Microsoft 365 and Exchange accounts
- Emails remain in the Deleted Items folder for up to 30 days before being moved to Recoverable Items.
- Messages stay in the Recoverable Items folder for additional 14–30 days, depending on your organization's settings.
- Administrators can use advanced tools to recover emails, even after permanent deletion.
POP Accounts
- Emails stay in the Deleted Items folder for 30 days before being permanently removed.
- Usually, POP accounts do not have a Recoverable Items folder, so once emails are erased from Deleted Items, they cannot be recovered.
IMAP Accounts
- As usual, emails go to the Deleted Items folder first. However, because IMAP syncs with the server, if the message is erased from the server, it is also removed from your device.
- Most IMAP accounts do not have a Recoverable Items folder, unless they are using a hosted Microsoft Exchange or Microsoft 365 service. If a message is removed from the Deleted Items or Trash folder, it is usually unrecoverable, unless your email provider offers additional recovery options.
Why can't I find deleted emails in Outlook?
If you can't locate a recently deleted email in Outlook, here are some possible reasons:
- Email permanently deleted. If the email was emptied from Deleted Items or deleted using Shift + Delete, it was moved directly to the Recoverable Items folder bypassing Deleted Items.
- Email moved to another folder. The message might have been misfiled or automatically moved by Outlook rules. Check folders like Junk, Archive, or custom folders.
- Retention period expired. If the email exceeded the retention period (typically 14 to 30 days) and was automatically purged from the Recoverable Items folder, it may be unrecoverable.
- Synchronization delay. If you deleted the email on another device, it might not immediately sync across all devices. Wait a little or try refreshing or resyncing your Outlook account.
If none of these apply, contact your IT administrator (for work/school accounts) or check with your email provider to see if any recovery options are available.
Recovering deleted emails in Outlook – useful tips
To improve your chances of successfully recovering deleted emails in Outlook, consider these strategies:
- Use search filters. If you're unsure where a message is located, use Outlook's search feature to find emails quickly. Apply filters like From or Subject to narrow your search.
- Regular backups. To avoid losing important messages, regularly back up your Outlook data using built-in export options or third-party tools.
- Check all folders. Sometimes, an email may be accidentally moved to another folder. Be sure to check your Archive, Junk, and any custom folders.
- Trash vs. Deleted Items. Third-party email accounts (like Gmail or Yahoo) integrated into Outlook have a Trash folder instead of Deleted Items. While you can move emails from Trash back to another folder, messages removed from Trash are permanently deleted and cannot be recovered.
- Where do recovered emails go? When restoring emails from the Recoverable Items folder, their destination depends on your Outlook version:
- In classic Outlook, recovered items are moved to the Deleted Items folder.
- In new Outlook and Outlook on the web, items are restored to their original folder if it still exists. If the original folder no longer exists, then emails go to Inbox, meetings and appointments return to the calendar, and tasks are placed in your tasks folder.
- No recovery option? If you don't see a recovery option in the Deleted Items folder, your account does not support restoring permanently deleted items.
- Contact your administrator. If you can't recover an email in Outlook, it's possible that it was purged from the Recoverable Items folder. In such cases, your IT administrator may be able to retrieve it using server backups
That's how you can find and recover deleted emails and folders in Outlook, ensuring that your important messages are not lost forever.
 by
by