Three ways to delay send in Outlook: delay delivery of a particular message, create a rule to defer all emails, or schedule auto sending.
Does it often happen to you that you send a message and a moment later you wish you hadn't? Perhaps you clicked Reply All instead of Reply, or accidentally sent sensitive information to a wrong person, or just realized that your angry response was a bad idea and you need to cool down and think of better arguments.
The good news is that Microsoft Outlook provides a way to recall a message that has already been sent. However, that only works for Office 365 and Microsoft Exchange accounts and has many other limitations. A more reliable way is to prevent these kinds of situations by delaying email sending for a certain interval. This will give you a bit of time for afterthought and an opportunity to grab a message from the Outbox folder before it actually goes out.
Note. This article covers classic Outlook. If you're using the new Outlook or Outlook 365 online, please check out a dedicated tutorial: How to schedule send in new Outlook and web.
How to delay / schedule an email in Outlook
If you want a specific message to go out at a particular time, the simplest solution is to delay its delivery. Here are the steps to schedule an email in Outlook:
- When composing a message, do one of the following:
- On the Message tab, in the Tags group, click the dialog launcher
 icon.
icon. - On the Options tab, in the More Options group, click the Delay Delivery button.

- On the Message tab, in the Tags group, click the dialog launcher
- In the Properties dialog box, under Delivery options, put a tick in the Do not deliver before check box and set the desired date and time.
- Click the Close button.
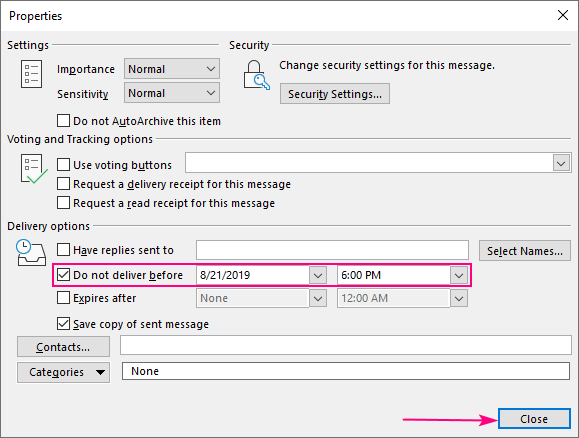
- When you've finished composing your email, click Send in the message window.
A scheduled mail will be waiting in the Outbox folder until the specified delivery time. While in the Outbox, you are free to edit or delete the message.
How to re-schedule sending an email
If you've changed your mind at a later point, you can change or cancel a delayed delivery in this way:
- Open the message from the Outbox folder.
- On the Options tab, in the More Options group, click the Delay Delivery button.
- In the Properties dialog box, do one of the following:
- To send the message immediately, clear the "Do not deliver before" box.
- To re-schedule the email, choose another delivery date or time.
- Click the Close button.
- In the message window, click Send.
Depending on your choice in step 3, the message will either be sent right away or remain in the Outbox until the new delivery time.
Tips and notes:
- This option is only available in the desktop Outlook client, not in Outlook on the web.
- Emails can only be sent and received when Outlook is running. If Outlook is closed at the delivery time that you've chosen, the message will be sent the next time you open Outlook. Likewise, if the recipient's Outlook is closed at that moment, they will receive your message on the next start.
How to delay sending of all emails in Outlook
All outgoing messages in Outlook are routed through the Outbox folder. Unless you disabled the default setting, once a message gets into the Outbox, it is sent immediately. To change this, set up an Outlook rule to delay email sending. Here's how:
- On the File tab, click Manage Rules & Alerts. Or, on the Home tab, in the Move group, click Rules > Manage Rules & Alerts:

- In the Rules and Alerts dialog window, click New Rule.

- Under Start from a Blank Rule, click the Apply rule on messages I send option, and then click Next.

- If you want to delay emails that meet certain conditions, select the corresponding check box(es). For example, to delay messages sent through a specific account, check the "though the specified account" box, and then click Next.
To delay sending of all emails, do not check any options, simply click Next. Outlook will ask you to confirm that you want the rule to be applied to every message that you send, and you click Yes.

- In the upper pane, under Step 1: Select actions, check the defer delivery by a number of minutes box.

- In the lower pane, under Step 2: Edit the rule description, click a number of link. This will open a small Deferred Delivery dialog box, where you type the number of minutes for which you want to delay delivery (a maximum of 120), and then click OK.
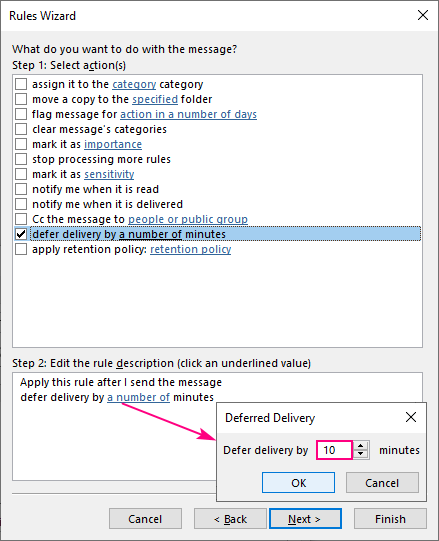
- The link now displays the time interval for which Outlook will delay sending of emails. At this point, you can already click Finish to save time. Or you can click Next to configure some exceptions and/or give an appropriate name to the rule. To walk you through the whole process, we click Next.

- Depending on whether you want any exceptions or not, select one or more check boxes or click Next without selected anything.
- In the final step, give the rule some meaningful name, say "Delay sending email", make sure the Turn on this rule option is selected, and click Finish.
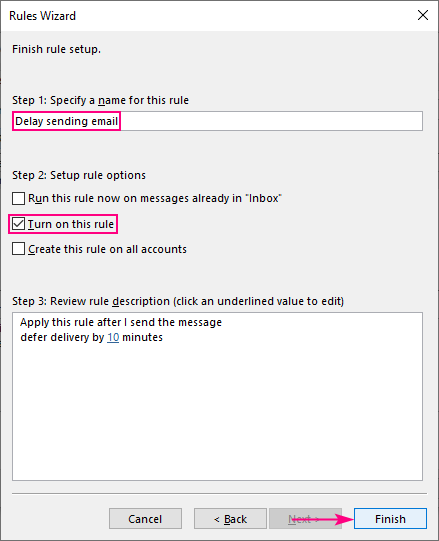
- Click OK twice – in the confirmation message and in the Rules and Alerts dialog box.
After you click the Send button, the message will be routed to the Outbox folder and remain there for the time interval that you've specified.
Tips and notes:
- You are free to edit a message while it's in the Outbox, this won't reset the timer.
- If you wish to rescind the delay and send the message immediately, perform the steps described in How to re-schedule an email and set the delivery time to the current time. Clearing the "Do not deliver before" box won't work in this case because the Outlook delay delivery rule will automatically select it again. As the result, the timer will be reset, and your message will go out with even a bigger delay.
- If some of your messages have never reached the recipient, perhaps they are stuck in your Outbox. Here are 4 quick ways to delete an email stuck in Outlook.
Disable or schedule automatic send/receive in Outlook
Out of the box, Outlook is configured to send emails immediately, which is not what many of us want. Luckily, you can easily turn off that setting and determine yourself when your email is to go out.
Disable automatic email sending / receiving
To prevent Outlook from sending and receiving email automatically, this is what you need to do:
- Click File > Options, and then click Advanced in the left pane.
- Scroll down to the Send and Receive section and clear the Send immediately when connected check box.

- In the Send and Receive section, click the Send/Receive… button.
- In the dialog window that appears, clear these boxes:
- Schedule an automatic send/receive every … minutes
- Preform an automatic send/receive when exiting

- Click Close.
- Click OK to close the Outlook Options dialog box.
With these three options disabled, you have full control over sending and receiving your mail. To do this, either press F9 or click the Send/Receive All Folders button on the Send/Receive tab of the Outlook ribbon.
If you might be at times absent-minded or are often distracted by phone calls or your colleagues, you may simply forget to timely receive mail and miss important messages. To prevent this from happening, it would be wise to schedule automatic send/receive with a time interval that works best for your needs.
Note. If you performed the above steps but your Outlook still sends and receives mail automatically, most likely you don't have control over your server. Alas, you will have to live with it.
Schedule email sending and receiving
To schedule automatic send/receive in Outlook, this is what you need to do:
- Click File > Options > Advanced.
- In the Send and Receive section, click the Send/Receive… button.
- In the dialog window that appears, select the Schedule an automatic send/receive every … minutes option and enter the number of minutes in the box.
- Click Close.
- Click OK.

If you are curious about the other two options in the first group, this is what they do:
- Include this group in send/receive (F9) – keep this option selected if you want to continue using the F9 key to send your messages.
- Preform an automatic send/receive when exiting – check or clear this option depending on whether you want or do not want Outlook to automatically send and receive messages on closing.
Please note that scheduling an automatic send/receive works differently from the defer delivery rule:
- A rule only delays delivery of outgoing mails; the above setting controls both incoming and outgoing email.
- A rule keeps each outgoing message in the Outbox for exactly as long as you've specified. Automatic send/received is performed every N minutes, regardless of when a particular message gets into the Outbox folder.
- In case you decide to cancel the delay and send mail immediately, pressing F9 or clicking the Send/Receive All Folders button will overpower automatic sending; an email delayed by a rule will remain in the Outbox, unless you reschedule it manually.
Also, you can set up an out of office auto-reply to inform people who sent you an email that you are out of office and will get in touch later.
How to keep track of scheduled emails in Outlook
If you frequently schedule multiple emails, it's essential to keep tabs on them to ensure they're sent out as planned. By default, Outlook doesn't provide any indication of delayed delivery, which might leave you wondering if an email is scheduled for later or just stuck in your Outbox. To remedy this, you can add a special column to the Outbox folder view to display the scheduled sending time.
- Open the Outbox folder in your Outlook.
- Right-click the bar with the column names and select Field Chooser from the context menu.

- In the Field Chooser box, select Date/Time Fields from the dropdown menu.
- Drag the Defer Until field to the column bar and drop it where you want to place the new column, e.g. after the Subject column.

You will now see the date and time of the scheduled emails in the newly added Defer Until column. This way, you'll always have a clear view of when your emails are set to be sent out, helping you stay organized and on top of your communication schedule.

That's how to delay sending email in Outlook. I thank you for reading and hope to see you on our blog next week!
 by
by
18 comments
i want to automatic send email every 5-5 minits from outbox in outlook ,please guide me in this matter
Please see the section Schedule email sending and receiving in this guide for the detailed instructions.
It would help if you could make clear which time zone is referred to in the "Do not deliver before" time box - is it the recipient's or sender's?
I really don't think Outlook has the crystal-ball power to examine a destination email address and determines the recipients timezone. The recipient may not be using Outlook and the recipient could be travelling and be in various time zones. I think it is a really really safe assumption that any settings you change in *your* Outlook app are only for your app and based on your app's other settings (such as time and timezone) and not based on a recipient's location, timezone, email client or app, or their preferences. That is an assumption based on zero testing.
Rob, you can answer your question yourself. One test is just enough.
Hi, thank you for your support. is there any way to send weekly email reminders to co-workers about something? I need to save time and avoid forgetting to send those weekly reminder emails to others about something, I can use a template because it is going to be the same email every week. How can I create this repetitive weekly email send out?
Hi Talal, did you ever get help on this? I am now faced with the same predicament. Thanks
Create a Power AUtomate flow.
I want to send all emails immediately not at a scheduled time. Is there a way to set this up as the default so I don't have to press Send Now on each mail message I send out?
Use the mailings option
i would like to set up a rule that prevents emails i am sending being delivered between 6pm and 8am
anyone know how to do that ?
Yes. Google for "OffHours add-in for Outlook".
When I schedule a delayed delivery for an email for a day that I won't be in work, Outlook actually says that the email won't be sent until next time I open Outlook. Is there a workaround for this? For example I create an email which I want to be sent out on the 23rd but I won't open Outlook on that day.
The Microsoft support page talks about local/cached vs online but doesn't explain if there's a way to mitigate this. Any help?
See this in case useful: https://support.microsoft.com/en-us/topic/an-e-mail-message-may-not-be-delivered-at-the-scheduled-time-when-you-enable-the-do-not-deliver-before-option-in-an-outlook-message-2cc9c435-7162-2c56-d680-d2bd6f99e1dd
I would like to be able to delay receiving emails so that they are not received when I am not working. How do I do this?
Hi Ciare, google for " DelayOutOfHoursEmails for Exchange online/Office 365"
How do I schedule to send email the next morning at 8:00AM?
Change the date and time in the Delayed Delivery window as shown above.