This article shows how to easily schedule Outlook meetings and appointments for multiple dates, whether they occur regularly or irregularly.
Microsoft Outlook offers a range of tools to make scheduling easier, including the option to set up meetings or appointments that repeat on multiple dates. If you're trying to schedule an event that occurs irregularly, it can feel a bit confusing at first. But with this guide, you'll quickly learn how to set up multiple events for whatever schedule you need, so you can save time and keep everyone on the same page.
How to schedule an event for multiple dates in Outlook
If you need to set up a recurring event for regular dates, whether it's a weekly meeting, monthly check-in, or bi-weekly appointment, Outlook makes it simple with its recurrence feature.
In classic Outlook, follow these steps to create an event for multiple dates that suits your schedule:
- Create a new event. In the Outlook calendar, go to the Home tab > New group, and click New Appointment or New Meeting.

- Set up recurrence. On the Appointment or Meeting tab of the event window, in the Options group, click Recurrence. Or you can click Make Recurring within the event itself.

- Specify recurrence details. In the Appointment Recurrence dialog box, you can customize the following settings to fit your schedule:
- Range of recurrence - specify an end date or set a number of occurrences to control how long the event repeats.
- Time - enter the start time, end time, and duration for the event series.
- Recurrence pattern - choose how often you want the event to repeat. You can set it to recur daily, weekly, monthly, yearly, or for specific patterns, like every Monday, or every other Tuesday.
- Range of recurrence - specify the end date or set a number of occurrences to control how long the event repeats.
Once you've set up the recurrence pattern, click OK to return to the main event window.

- Finalize and save the event. Back in the Appointment Series or Meeting Series window, enter any additional details, such as title, location, and description. Optionally, invite attendees by entering their email addresses. When you're ready, click Save & Close to save the event in your calendar, or Send to save the event and send invites to attendees.

The event you've created will immediately appear in your Outlook calendar, scheduled for multiple dates as set in your recurrence pattern. In our case, it's a team meeting occurring every Wednesday:

How to batch create events in new Outlook calendar and web
Creating an event that recurs on multiple dates regularly is straightforward in both the new Outlook and Outlook on the web. Just follow these steps to schedule your recurring event:
- Start a new event. In the calendar view, click New Event to open the event details window.

- Add details. On the Event tab, fill in essential information such as the title, location, and any attendees you'd like to invite.
- Select date and time. Enter the date for the first instance of the event, then specify the start and end times.
- Set the event as recurring. To make this a multi-date event, click Make recurring.

- Choose recurrence pattern. In the Repeat window, select your desired recurrence pattern (e.g. daily, weekly, monthly) and, if needed, specify an end date for the series. When done, click Save.

- Review and save. Back in the main event window, review the details and the recurrence interval.
- If this is a personal event, click Save to add it to your calendar.
- For meetings with other participants, click Send to save the event and send invitations to the attendees.

With these steps, your batch-created recurring event will appear in your Outlook calendar on all specified dates.
How to schedule an event for different dates in Outlook
If you want to create a recurring event for different dates, unfortunately, Outlook does not provide a way to do that all at once. Recurring meetings or appointments can only be scheduled on the same day and time. However, if your events don't follow a regular pattern, you can still schedule them for multiple dates in Outlook using a simple copy method:
- Create the first event. In your Outlook calendar, set up an event for the first date as you normally would: go to the Home tab, then select New Appointment. Enter the details like title, location, and time, and save it.
- Copy the event. After saving the first event, go back to your calendar. Hold down the Ctrl key, drag the event, and drop it on the next date you need.
- Repeat for all dates: Repeat the copying process for each date you need the event to occur on.
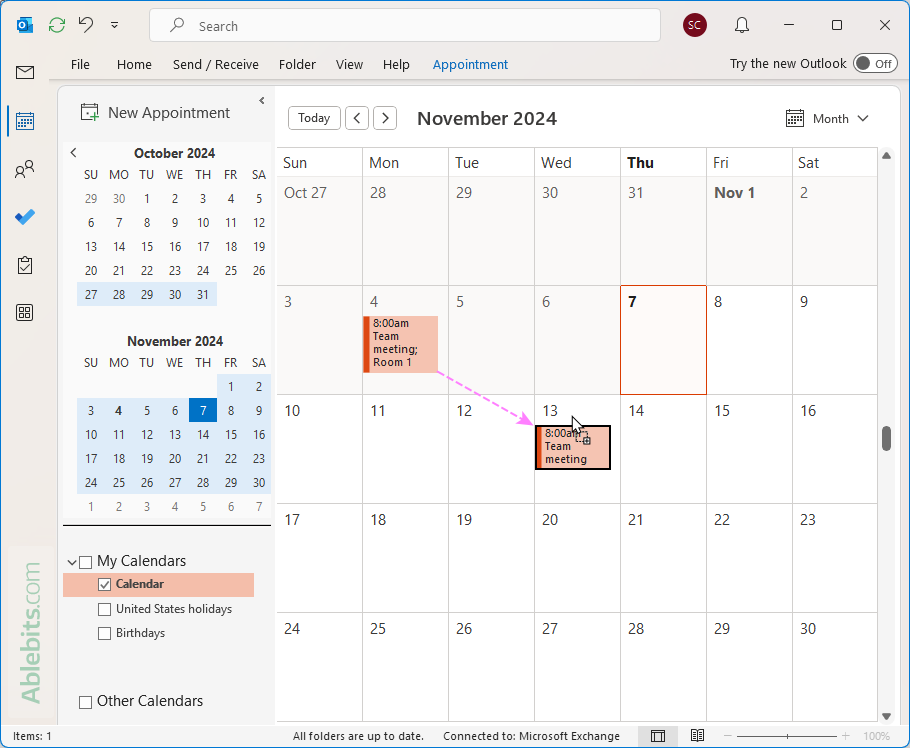
Note. Currently, this method only works in classic (old) Outlook and is not available in the new app or on Outlook web.
How to update a multi-date event in Outlook
If you need to adjust details of a recurring event - such as the date, time, location, or attendees - Outlook provides options to make these changes across the entire series or just a single instance.
How to change a recurring event in classic Outlook
To update an event occurring on multiple date in the classic Outlook, follow these steps:
- Double click any instance of a recurring appointment or meeting to open it.
- Outlook will ask whether you want to open a single occurrence or the entire series:
- Just this one - choose this option to edit only the selected event.
- The entire series - choose this to edit all occurrences of the event.

- Modify details, attendees, or any other relevant information. To change the recurrence pattern, click Edit Recurrence in the event window.

- When finished, click Save & Close for appointments or Send Update for meetings to save your changes.
How to change a recurring event in new Outlook and web
Changing a recurring event in the new Outlook app and on the web is similar to the classic application, with some additional options:
- On the calendar grid, right-click an instance of the recurring event and click Edit.
- Choose from the editing options:
- This event - modify just this single occurrence.
- This and all following events – update this instance and all future ones.
- All events in the series – make changes to the entire series.

Alternatively, you can double-click an event to open it, and then choose the desired editing option at the top of the window.
- Update the details as needed. To adjust the recurrence pattern, click Edit under the date and time section.

- Once finished, select Save or Send, depending on whether it's an appointment or meeting.
Notes:
- You cannot change the details of a meeting if you're an invitee rather than the organizer.
- If you remove an attendee from a single instance of a recurring meeting, they will still be invited to other instances of the series.
How to delete multiple calendar events in Outlook
Managing your calendar often involves not only adding events but also removing them when they're no longer needed. Here's a quick guide on how to delete multiple calendar events in Outlook, whether you're using the classic or new app, or Outlook on the web.
How to remove recurring events from classic Outlook calendar
If you need to remove multiple events that are part of a recurring series, Outlook provides options to delete them in bulk:
- In the calendar view, click on any event within the series to select it.
- On the Appointment Series tab, in the Actions group, click Delete and choose one of the following options:
- Delete Occurrence - removes only the selected occurrence.
- Delete Series - deletes the entire series of recurring events.

Alternatively, you can right-click any instance of the event in the calendar, select Delete, and then choose whether to delete just this occurrence or the entire series.
How to remove recurring events from new Outlook calendar and web
In the new Outlook app and Outlook on the web, you can delete a recurring series similarly. Right-click an event in the calendar, click Delete, and then choose from 3 available options:
- This event - deletes only the selected occurrence.
- This and all following events - deletes the selected occurrence and all future occurrences.
- All events in the series - deletes the entire series of recurring events.
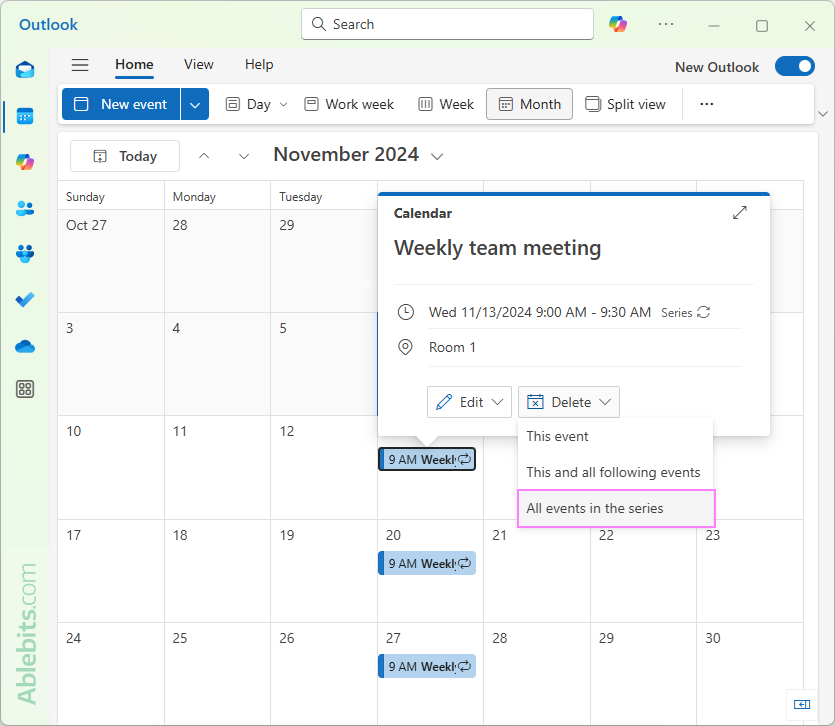
Note. The Delete option is not available for events that have other participants. In this case, you need to cancel the event rather than delete it as explained below.
How to cancel recurring events in Outlook
If your event series has other participants, you need to cancel it to remove it from your calendar. Here's how to do it in classic Outlook:
- In the Outlook calendar, select any event in the series.
- On the Meeting Series tab, in the Actions group, click Cancel Meeting and choose either:
- Cancel Occurrence
- Cancel Series

Alternatively, you can right click an even and select Cancel from the context menu.
- In the event window that opens, click Send Cancellation.

This will remove the meetings from your Outlook calendar and send the cancellation notifications to the participants.
In the new Outlook and web, you can cancel a series of recurring events in a similar way. The difference is that you can choose from 3 options:
- This event - cancels only the selected occurrence.
- This and all following events - cancels the selected occurrence and all future occurrences.
- All events in the series - cancels the entire series of recurring events.
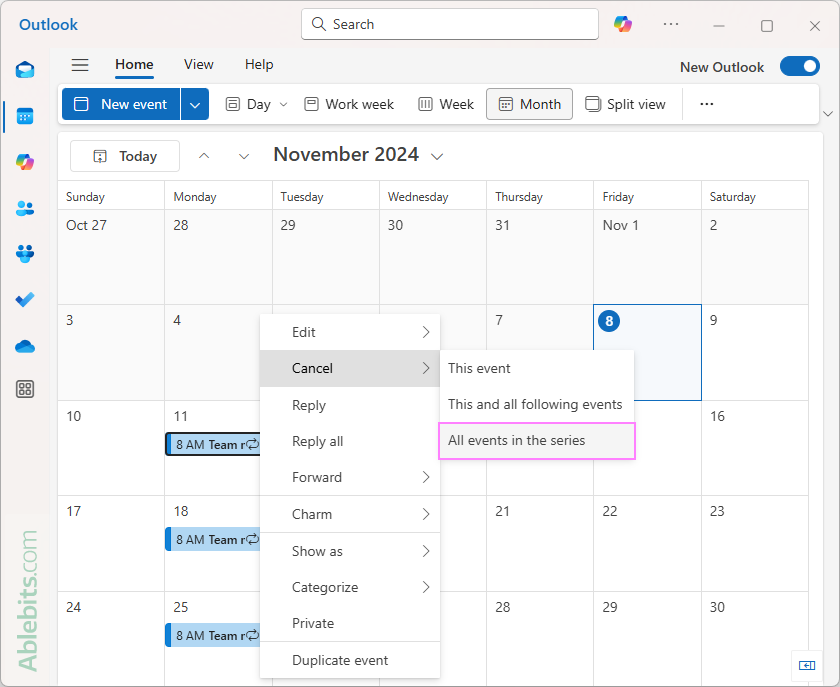
Note. In some cases, canceling an event may not delete it from your calendar but only change the status to Canceled. If this happens, right-click the canceled event series and click either Delete (in classic Outlook) or Remove series (in the new Outlook and web).

Tips for scheduling multiple events in Outlook
Managing multiple events in your Outlook calendar can be easier with a few helpful tips:
- Set reminders. Set reminders for each event to get notified ahead of time, helping you stay prepared.
- Color code calendar events. Use color categories to visually organize your events and find what you need at a glance. You can also apply conditional formatting to automatically highlight meetings and appointments in different colors based on specific criteria.
- Confirm time zones. For events with participants in different time zones, make sure the timing is accurate to avoid any confusion. If needed, you can display multiple time zones in Outlook calendar.
- Check for conflicts. Regularly scan your calendar for overlapping events or conflicts. Adjust dates or times as necessary to prevent any double-booking.
- Avoid overbooking. When scheduling recurring events, review other items in your calendar to ensure your dates don't overlap with existing commitments.
With these tips and guidance, you're now ready to handle everything from recurring meetings to one-off events across multiple dates. Happy planning, and may your Outlook always be in perfect harmony :)
 by
by