This tutorial provides detailed guidance on how to send HTML emails in Outlook and make HTML the default format. With troubleshooting tips included, you'll be able to resolve any formatting issues and stop email conversion to plain text.
Sending HTML emails in Outlook allows you to create visually attractive and professionally formatted messages using custom designs, colors, and layouts. This approach is not only ideal for crafting newsletters and marketing campaigns but also for adding a touch of style to personal emails, whether you're connecting with friends or reaching out to business partners.
Here's a simple guide to help you send an HTML email in Outlook with ease:
Note. If you want to embed custom HTML code directly into a message, check out our guide on How to insert HTML code into Outlook email.
Outlook email formats
When composing emails in Outlook, you have the option to choose from three different formats: HTML, plain text, and rich text format (RTF). Each format has its own advantages and use cases, depending on your needs and the recipient's email client capabilities.
The choice between these formats depends on your communication goals - whether you need simplicity, visual appeal, or compatibility with specific email systems. Let's explore the differences.
HTML format
HTML (HyperText Markup Language) is the most versatile and widely used email format. It allows you to create stylish messages with various design elements such as images, links, colors, fonts, and layouts. HTML is the ideal format for newsletters, promotional emails, and branded communication where visual presentation is important.
Technically, when you send an HTML email in Outlook, it contains two versions of the message - one in HTML markup and one in plain text. When the recipient's email client receives a message in HTML format, it determines whether it can display the message in HTML based on its features, user preferences, security settings, etc. If the email client is unable to render HTML, it shows the plain text version of the email.

Benefits:
- Aesthetic presentations and professional-looking designs
- Interactive elements like buttons and links
- Supported by most email clients
Considerations:
- Some email clients or security settings may block images, certain styles or HTML features, so it's important to test your design for compatibility.
Plain text format
Plain Text is the simplest format available. Plain text emails do not support any formatting, images, or hyperlinks, and only include unformatted text. This format ensures that your email is readable on any device or email client, regardless of its capabilities. Plain Text emails are ideal for straightforward communication where formatting is not necessary, such as internal memos or simple messages.

Benefits:
- High compatibility with all email clients
- Lightweight and fast to send/receive
- Often viewed as more secure, as it doesn't include embedded links or media
Considerations:
- Lacks visual elements, which may reduce engagement for certain purposes.
Rich text format
Rich Text Format (RTF) is a middle ground between HTML and Plain Text. It allows for some basic formatting options such as bold, italics, different font sizes, bullet points, and other simple styles. However, it does not support the advanced features and design capabilities of HTML. Attachments are displayed as icons within the message body, not underneath the subject header as in HTML and plain text emails.
RTF is a Microsoft-specific format supported only by certain email applications such as Microsoft Exchange versions 4.0 and 5.0 and classic Outlook. In other email clients, RTF emails may not display correctly, making them less useful for external communication.

Considerations:
- Limited compatibility with non-Microsoft email clients, leading to potential display issues.
- Primarily useful for internal use; less suitable for external communications.
- RTF is a legacy format that Microsoft is no longer actively developing, making it increasingly outdated.
How to send HTML email in Outlook
To send an HTML email in classic (old) Outlook 365, 2024, 2021, 2019 and earlier, follow these steps:
- Create a new message. Start by creating a new message or clicking Reply, Reply All, or Forward in an existing email.
- Pop out the message (if needed). If you're replying or forwarding within the Reading Pane, click Pop Out in the message header to open the email in a new window. If you're already working in a separate window, skip this step.
- Set HTML format. In the message window, go to the Format Text tab and select HTML in the Format group.
- Format your email. Use the inbuilt formatting options (such as font styles, colors, images, and tables) to customize your email. You can also insert hyperlinks, bullet points, and other design elements.
- Send the HTML email. Add recipients and write a subject line. Once you're satisfied with the design, click Send to deliver the email.
By following these steps, you can craft HTML emails directly in Outlook and communicate effectively using your custom formatting and style.

How to change email format to HTML in new Outlook and web
To change a plain text message to HTML in the new Outlook and web, the steps are:
- Start by creating a new message or replying to or forwarding an existing email.
- If you're working in the Reading Pane, click Pop Out to open the message in a new window. If you are already working in a separate window, skip this step.
- In the message window, navigate to the Options tab.
- On the ribbon, click Switch to HTML to change the email format.
- Use the formatting options on the Message and Format text tabs to style your email. You can adjust fonts, colors, alignment, and insert elements like images and hyperlinks.
That's how you can easily switch your plain text message to HTML in the new Outlook, allowing you to take advantage of the formatting options available.

Tip. If you don't see the Switch to HTML button on the Options tab, it means the message is already in the HTML format. To switch to plain text, click the T button on the ribbon.
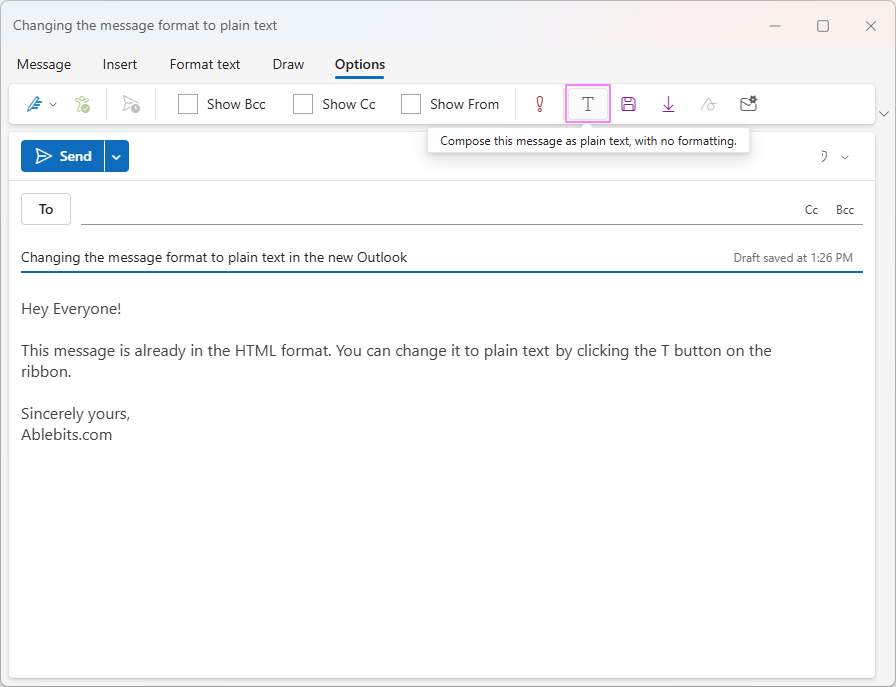
How to make Outlook email format HTML
To make HTML the default format for all new messages in Outlook, this is what you need to do:
- In classic (old) Outlook, go to the File tab.
- Near the bottom of the left pane, click Options.

- In the Outlook Options window, select Mail.
- In the Compose messages section, find the Compose messages in this format dropdown menu, and select HTML from the list.
- Click OK to save your changes.
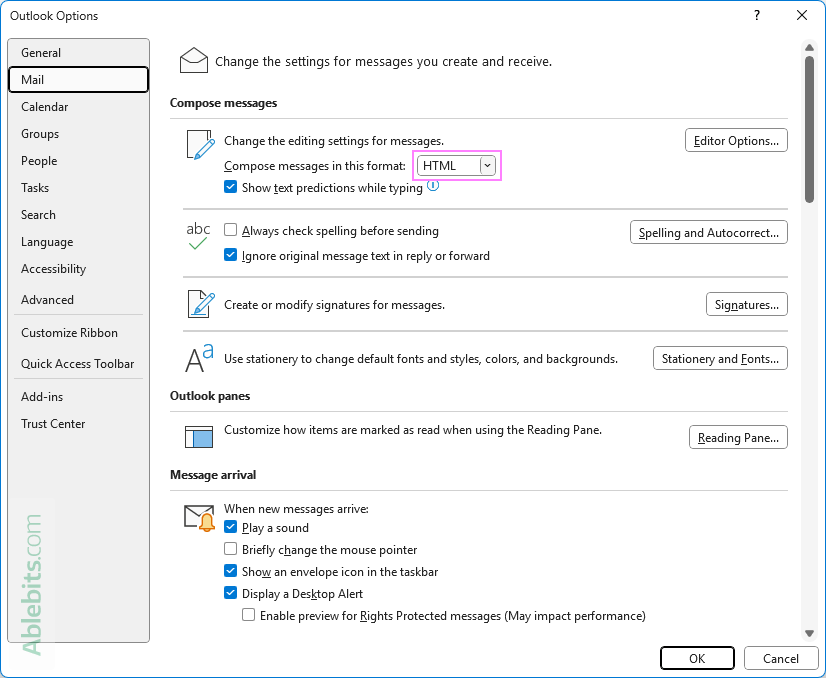
Note. Setting HTML as the default format applies only to new messages. Replies and forwards will retain the format of the original email. However, you can still send such messages in HTML if needed.
How to set HTML as default in new Outlook and web
To make HTML the default format in the new Outlook and web app, do this:
- In the upper-right corner of the Outlook window, click Settings (gear icon).
- In the Settings window, select Mail > Compose and reply.
- Under Message format, select HTML from the Compose message in dropdown menu.
- Click Save to apply the new default email format.

Note. In the new Outlook, the default email format is set at the account level. If you have multiple accounts, choose the target one at the top of the Message format section before making changes.
How to stop emails from converting to plain text in Outlook
If classic Outlook is converting all incoming emails to plain text and displaying the "We converted this message into plain text format" notification at the top of each email, it's likely that your Trust Center settings are configured to read all messages in plain text.

To stop emails from converting to plain text, you need to turn off this setting. Here's how:
- In classic Outlook, go to File > Options.
- In the Outlook Options window, select Trust Center in the left pane, and then click Trust Center Settings.

- In the left pane, navigate to Email Security.
- In the Read as Plain Text section, uncheck the Read all standard mail in plain text box.
- Click OK to save the changes.
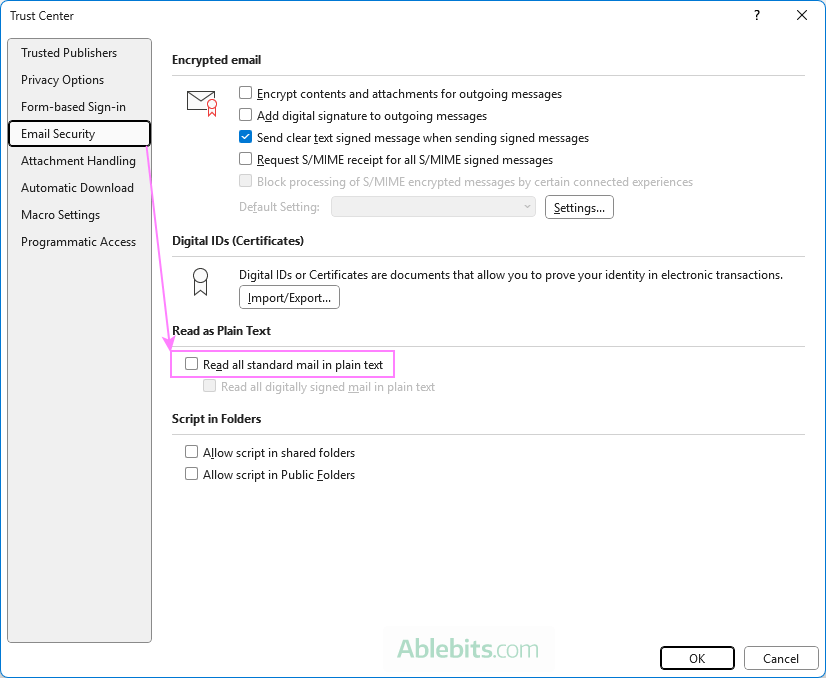
Once you've made this change, Outlook will no longer convert incoming emails to plain text, and you’ll be able to view them in their original format.
If the Read in plain text option is turned off in your Outlook, but you're still receiving emails in plain text, check out the next section to explore other potential reasons for this issue.
Why is Outlook converting messages to plain text?
If you notice that Outlook is converting your messages to plain text, there could be several reasons behind this behavior. Understanding these reasons can help you address the issue and make sure your emails are displayed in the desired format.
Email security settings
One of the most common reasons Outlook converts messages to plain text is due to the Trust Center security settings. If the Read mail in plain text option is enabled, Outlook will automatically display all incoming emails in plain text to protect you from potentially harmful content.
Compatibility issues
Another reason could be compatibility issues with the recipient's email client. Some email clients may not fully support HTML formatting, causing Outlook to convert the message to plain text so it remains readable. If this is the case, consider asking the recipient to review their email client settings.
User preferences in Outlook
The issue could stem from user preferences. If either you or the recipient has configured their Outlook to use plain text as the default email format, Outlook will adhere to these settings and convert messages accordingly. This can happen for both sent and received emails, depending on individual preferences.
Email policies
In some organizations, email policies may enforce the use of plain text for all communications. This is often done to reduce the risk of security threats and guarantee that emails are accessible to all recipients, regardless of their email client or device. If you're using Outlook in a work environment, this might be the cause.
Exchange Server settings
If you're using Outlook with an Exchange Server, certain server-side settings may incoming and/or outgoing messages to be converted to plain text. Contact your system administrator to check if this setting is applied and if it can be adjusted.
Third-party add-ins or antivirus software
Certain add-ins or antivirus tools can strip formatting from emails as a precautionary measure to protect against potential threats like malicious code or phishing links. If these are active, they might be converting messages to plain text.
To troubleshoot, try temporarily disabling your antivirus software or specific add-ins in Outlook to see if the issue persists. If the emails display correctly after disabling these tools, you may need to adjust their settings to allow HTML formatting. Be sure to re-enable your antiviruses once you've identified the cause to maintain your system's security.
Corrupted Outlook profile
Lastly, a corrupted Outlook profile can cause various issues, including emails converting to plain text. If none of the other solutions work, try creating a new Outlook profile and testing if the problem persists.
By understanding these reasons, you can take appropriate steps to adjust your settings or communicate with your IT department to have your emails displayed in the desired format. If the issue persists, gather more details about when it occurs. Consider factors such as the recipient's email client, your Outlook version, operating system, or any recurring patterns. This information can help you or your IT professionals diagnose and resolve the problem more effectively.
In conclusion, sending HTML emails in Outlook is key to maintaining the professionalism and aesthetic quality of your messages. By following the steps outlined in this guide, you can easily adjust your settings, troubleshoot common issues, and confidently send beautifully formatted emails every time ?
 by
by