This guide explains step-by-step how to create sharable email templates in Outlook 365 - 2016, the new app and web, so your team can benefit from consistent, professional communication.
Suppose you've crafted a beautiful email template and now want to share it with your co-workers in Outlook 365 or whatever version you have. A quick search on the internet might lead you to believe it's not possible to share an Outlook template, even within an organization. It's true - Microsoft Outlook, whether the classic, new, or web app, does not provide such a feature. However, there is still a workaround to accomplish the task.
How to share email templates in Outlook 365 - 2016
In the classic desktop application, including Outlook 365, 2024, 2021, 2019 and older, sharing email templates involves creating and sharing .oft files. Here's how you can do it:
- Create a shared folder on OneDrive or SharePoint.
If you work in a corporate environment, you have two options for creating a shared folder. If you're an individual and not part of an organization, you can use your personal OneDrive.- OneDrive: Create a new folder on OneDrive and share it with your team or other users. Decide whether to let people edit or just view the content of that folder. Be sure to sync that folder to your computer, so you can access it via File Explorer. For guidance, see how to share OneDrive files securely.
- SharePoint: Set up a folder in your organization's SharePoint library. You can use a folder in the default group where all team members have access. Navigate to the folder in your browser and click Add shortcut to OneDrive. This will create a folder link in your OneDrive for Business.
- Compose a message in Outlook. Create a new email message as you normally would. Customize the subject, body text, and formatting to your needs.

- Save the email as template to the shared folder.
- Click File > Save As.

- Choose Outlook Template (*.oft) from the file type options.
- Save the template to the shared folder you created (not to the default location!).

- Click File > Save As.
You've done your part of the job. At this point, your template is ready and accessible to everyone with access to the shared folder.
For more information, please refer to How to make .oft email templates.
How to use a shared template in Outlook
Once the template is shared, people with access to the OneDrive or SharePoint folder can use it in this way:
- Sync shared folder to your PC. First, sync the shared folder to your computer, so you can select it in File Explorer when accessing .oft templates from Outlook. For the detailed steps, see how to sync shared OneDrive folders to computer.
- Open the Choose Form dialog. In Outlook, go to the Home tab > New Items > Other Items > Choose Form.

- Access .oft templates. Select User Templates in File System and click Browse.

- Locate the shared folder. Navigate to the shared folder in OneDrive, select it, and click OK.

- Select the shared template. The Choose Form dialog box will now display all templates in the shared folder. Select the one you want to use and click Open.

That's it! A new email will be created from the selected template. You can modify it as needed, add any additional information, and hit Send to distribute it to your recipients.
Can email templates be shared in new Outlook and web?
The short answer is no. It's not feasible to share native templates in the new Outlook or the web version. While the new and web apps provide the My Templates add-in, the email templates you create are stored in your mailbox on the cloud. Unlike classic Outlook, there's no option to save these templates to a shared folder for easy access by others.
The only thing you can do is to copy the content from the My Templates pane and send it to other users. Recipients can then add the text to their own templates in the new Outlook. But this process definitely lacks the convenience of direct sharing.
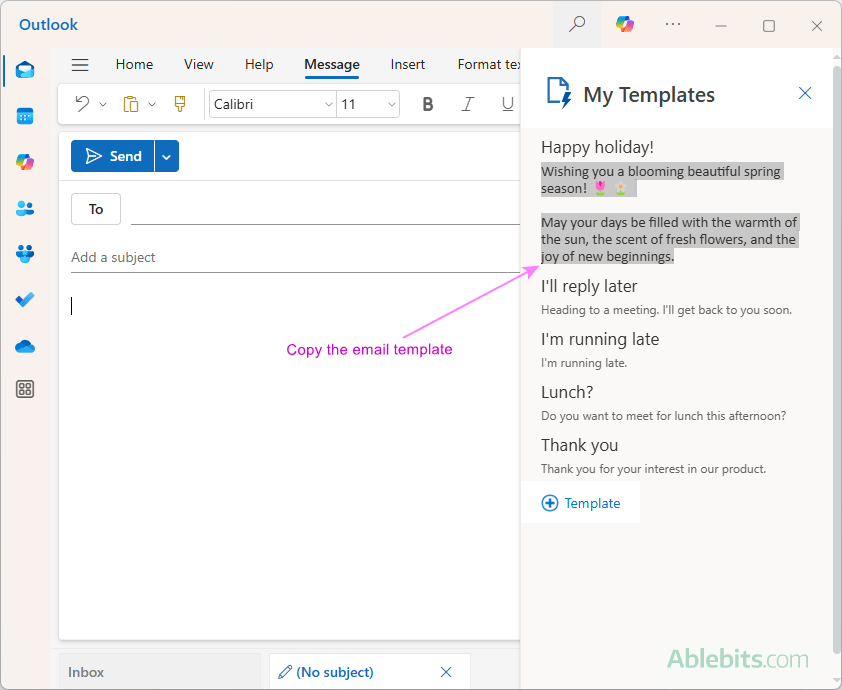
How to share email templates in any Outlook app
If the limited sharing capabilities of Outlook aren't meeting your needs, Shared Email Templates offers an ideal solution. No matter what version you are using - Outlook for Windows or MacOS, desktop or online, old or new app - all are supported equally well!
With this powerful add-on added to your Outlook, the tedious process of sharing templates transforms into a simple three-step workflow:
- Set up a team. The first step is for your company account admin to create a team in the Shared Email Templates web app.
- Add users to the team. Next, the admin adds users and assigns permissions, letting them only use the team templates (User) or both create and edit them (Editor).
- Create team templates. Once the team is set up, all its content become accessible to the members at once - no additional syncing required. Team members with Editor permissions can also create and modify shared templates.
How to share email template with team
To quickly create an email templates that your entire team can access and use, follow these steps:
- Create a new template for the team. On the add-on's pane in Outlook, right-click the team's name, and select either New template or New template in browser, whichever is more convenient to you.

- Craft the template in editor. Enter a name for your template and compose its content. Use the built-in formatting toolbar to enhance it with text styles, images, tables, buttons, fillable fields, drop-downs, and other elements.

- Save the template. Once you're happy with the content, click Save.
And that's it! Your new email template is now shared across the team and ready for everyone to use.
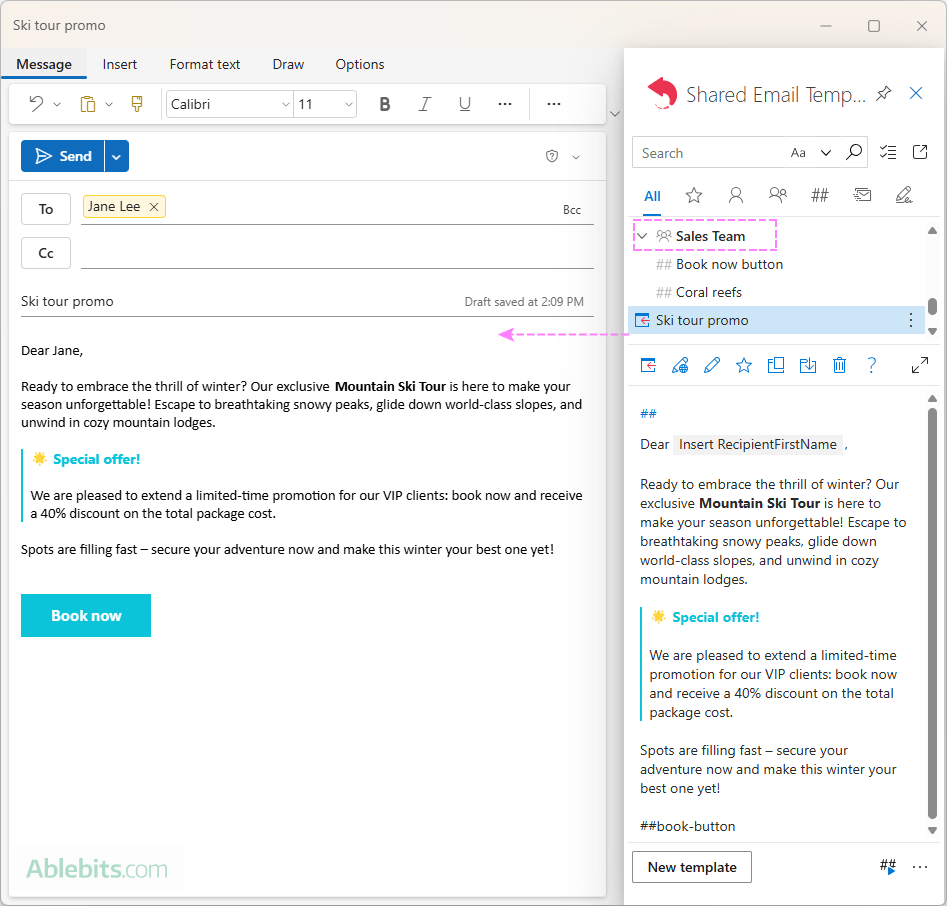
How to make a sharable template from Outlook email
Another way to create a shareable email template is by doing it directly within Outlook:
- Write a message in Outlook. Compose and format your email as you normally would in Outlook, customizing the content, subject, and design.
- Save as team template. To save the email as a template, select the team you want to share it with, then click the New template button at the bottom of the add-on's pane. All the content from the email's body will automatically be copied into the template editor, retaining its original formatting.

- Customize and personalize. In the editor, you can make any necessary adjustments and personalize your template using a rich set of macros. Once you're satisfied, click Save.

The new email template has been finalized and shared with your team.
How to insert a shared template into Outlook message
Any team member can easily use any email template within the team. Simply double-click the template name or click the Paste button next to it, and the content will be instantly inserted into your Outlook email.
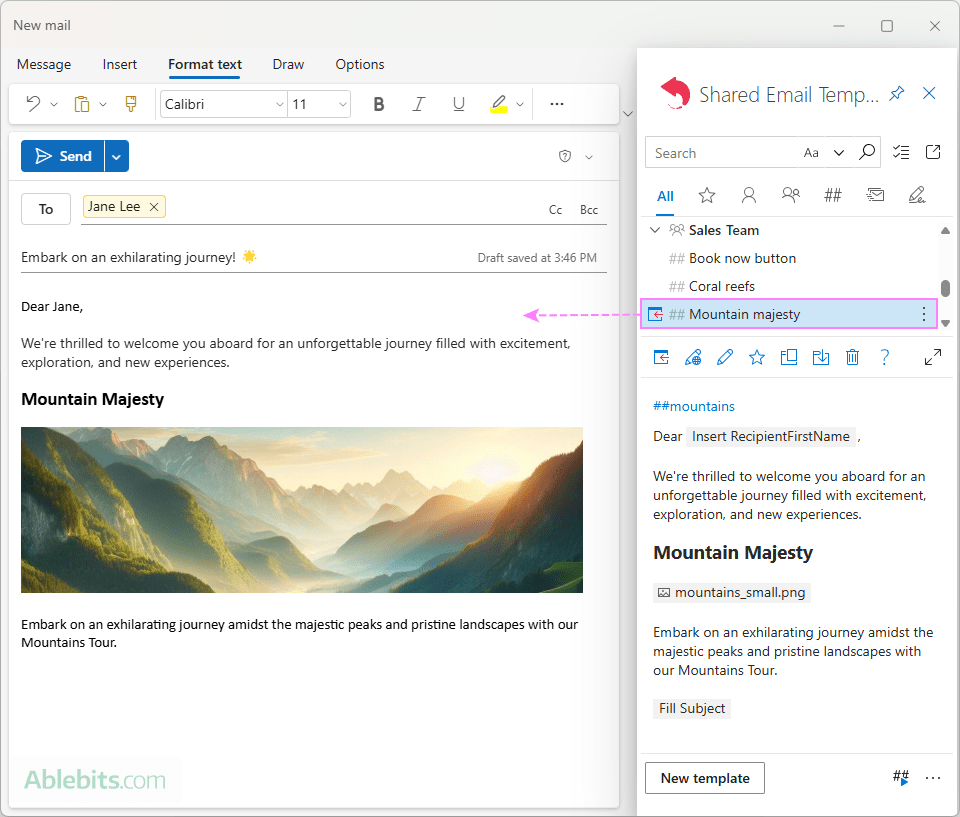
No need to navigate through multiple menus or switch back and forth between tabs - it's that quick and straightforward!
Useful tips:
- Share existing templates. To share an already created personal template, simply copy or move it to the team folder.
- Create company-wide templates. Add all employees to a team to create email templates accessible across the entire organization.
- Share reusable assets. Make your company logo, frequently used text snippets, images, buttons, and other HTML elements easily accessible to editors by adding them as custom team properties. Here are the details: How to share template assets with a team.
Want to explore the Shared Email Templates potential in your Outlook? Download the free version from Microsoft AppSource. And who knows, you might just find your new favorite tool ?
 by
by