This guide will teach you how to check for updates in new Outlook and classic application, to ensure you have the latest features, security patches, and performance improvements.
When you are facing some unexpected issue in Outlook, such as email rules not working, a new account not adding, or your inbox not updating, the culprit could often be an outdated Outlook version. Keeping your application current is not just about accessing new features, it's also about safeguarding the stability and security of your digital communication. Regular updates can resolve these unexpected glitches and improve your overall email experience, making it more efficient and reliable. So, let's explore how you can update Outlook, including the new app, Outlook 365 or an older version like Outlook 2019 or 2016.
Note. This article explores the reasons why the Outlook app may not be updating to the latest version. If your Outlook isn't refreshing to display new emails, you'll find solutions in this tutorial: Why is my Outlook Inbox not updating?
How to update new Outlook app
The new Outlook for Windows is a Microsoft Store app, and normally it updates automatically. However, if you've disabled automatic app updates on your computer, you'll need to initiate the update manually. Follow these steps to ensure the new Outlook app is up to date:
- Access Microsoft Store. Click the Start button and type "store" in the search bar. Microsoft Store will appear as the best match.
- Open Store app. Click on Microsoft Store or hit the Enter key to launch the app.

- Navigate to Library. In the bottom-left corner of the Microsoft Store app, click on Library.

- Check for updates. In the upper-right corner of the Library window, click Get updates. This will trigger the download and installation of available updates for your Store apps, including the new Outlook.

- Update apps. Wait for a few minutes as the updates are being processed. You can monitor the status and progress for each app being updated in real-time.

- Restart Outlook. Once the update is complete, restart the new Outlook to apply the changes.
By following these steps, you can make certain that your new Outlook app is always up to date, providing you with the latest features and security improvements.
Tip. If the new Outlook is open and an update is pending, an upward arrow will overlay the Outlook icon in the taskbar. This indicates that you should restart the app to install the latest update.
How to update classic Outlook app
To check for updates in the classic desktop Microsoft Outlook application, including Outlook 365, 2021, 2019 and earlier versions, follow these steps:
- Launch Outlook. Start by opening your Outlook application.
- Access File menu. Click on the File tab located at the top-left corner of the ribbon.

- Navigate to account information. In the left pane, select Office Account (or Account Information in older versions).
- Initiate update. Click on Update Options, and then choose Update Now from the dropdown menu.

- Complete update. Outlook will begin checking for and installing any available updates. Once completed, close the You're up to date! window.

This way, your Outlook app is kept current with the latest improvements and security measures. Remember to restart Outlook after the update to apply the new changes fully.
Enable automatic updates for new Outlook
To avoid issues caused by an outdated version in the future, you may want to enable automatic updates for the new Outlook. Here's how to do it:
- Open the Microsoft Store app on your Windows computer.
- In the upper right corner of Microsoft Store, click on your profile and select Settings.

- Under Settings, toggle on App updates.

By enabling automatic updates, you can ensure that the new Outlook, along with your other apps, will always stay up to date without the need for manual checks.
Note. You can turn on or off updates for all Microsoft Store apps. There is no specific setting to control updates exclusively for the new Outlook.
Tun on automatic updates for classic Outlook
For timely bug fixes and optimal performance, enabling automatic updates is a smart move. Here's how to turn on automatic updates for the classic Outlook:
- Launch the Outlook application on your computer.
- Click on the File tab and select Office Account in the left pane.
- Click Update Options and choose Enable Updates from the dropdown menu.
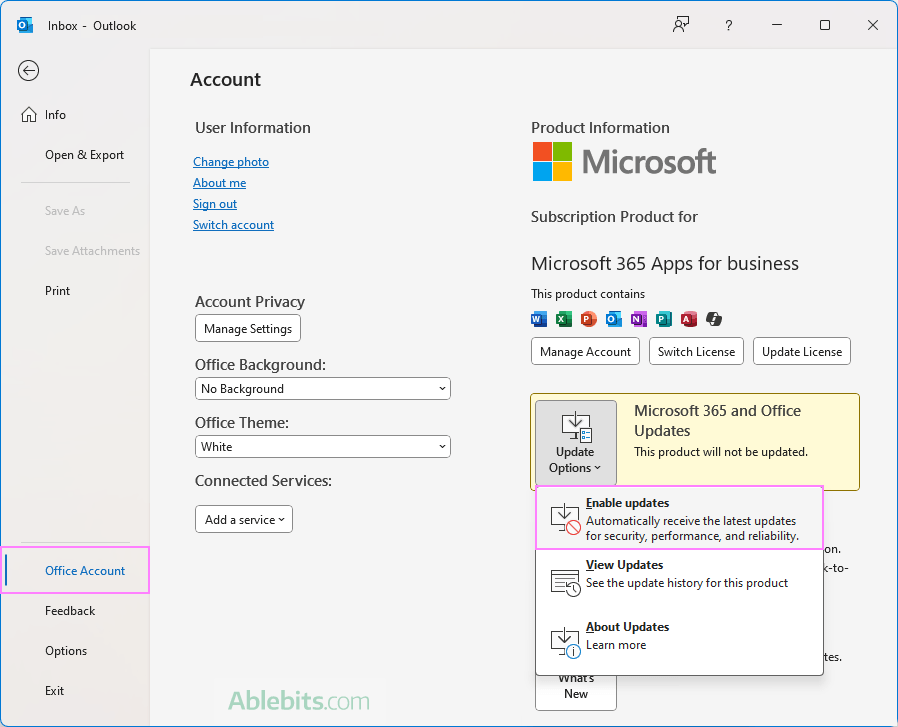
From now on, your Outlook application will receive new features and performance improvements without any manual intervention.
Outlook not updating – reasons and solutions
If you're experiencing issues with Outlook not updating, there are several troubleshooting steps you can take to resolve the problem. Here are some practical tips to help you get your Outlook back on track:
Check your internet connection
Ensure you have a stable and active internet connection. Updates require downloading files from Microsoft servers, so any interruptions or weak connections can hinder the update process.
- Verify connectivity. Make certain that your device is connected to the internet.
- Stable network. If you're on a wireless connection, make sure it's stable. A weak Wi-Fi signal or intermittent drops can disrupt the update process.
- Network restrictions. In some cases, network policies or firewalls might block Outlook from connecting to the update servers. Check with your IT department if you suspect this might be the case.
- Restart router. Sometimes, restarting your router can resolve connectivity issues.
- Switch networks. If possible, switch to a different network to see if the issue persists.
Ensure you have enough system resources
Sometimes, the root of update problems can lie within your computer's hardware. Outlook updates may fail if your system is running low on resources.
- Memory and processing resources. Ensure your computer has enough memory (RAM) and processing power (CPU) available. Close unnecessary applications to free up system resources.
- Disk space. Check that you have sufficient disk space on your system drive. Lack of storage can prevent updates from downloading and installing. Free up space by deleting unnecessary files or moving data to an external drive.
Check for conflicting software
Third-party add-ins or extensions can sometimes interfere with Outlook's functionality. If you're experiencing update issues, try disabling your Outlook add-ins to see if that resolves the problem.
- Run in safe mode. To check if the issue persists, run Outlook in safe mode, which disables add-ins. For this, hold down the Ctrl key while launching Outlook.
- Conflicting add-ins. If Outlook updates correctly in safe mode, disable the add-ins one by one to identify a particular add-on that is causing the update process to fail. Go to File > Options > Add-ins > Manage COM Add-ins and disable those that are not essential.
Verify update settings
- Automatic updates. Confirm that automatic updates are enabled in Outlook. If they're turned off, you may miss critical updates.
- Manual update. Try manually checking for updates if automatic updates are not working. Sometimes initiating the process manually can kickstart the update.
Restart Outlook
- Soft reset. Close and reopen Outlook. This can sometimes resolve temporary glitches that might be causing update issues.
- System restart. If restarting Outlook doesn't work, try rebooting your entire system. This can clear up any underlying issues.
Check for Windows updates
Confirm that your operating system is up to date as it can affect how Outlook updates. This can be done via Settings > Update & Security > Windows Update > Check for updates.
Verify Outlook update eligibility
Make sure that your version of Outlook is still supported and capable of receiving updates. Older versions may no longer be eligible for updates. You can check for upcoming end-of-life events affecting Office applications on Microsoft's End of Support page.
Antivirus interference
Occasionally, antivirus or security software can block Outlook's ability to update. Temporarily disable these programs and see if that allows the update to proceed. Be sure to re-enable it once the update is complete to keep your system protected.
Repair Office
If the troubleshooting steps you've tried so far haven't resolved the issue with the classic Outlook not updating, it might be time to use the built-in Office repair tool. This can help fix problems with your Outlook installation without the need for more drastic measures. Here's how to do it:
- Open the Control Panel.
- Go to Programs and Features.
- Look for Microsoft Office or Microsoft 365 apps in the list of programs, right-click it, and select Change.
- When presented with repair options, select either Quick Repair or Online Repair and follow the prompts.
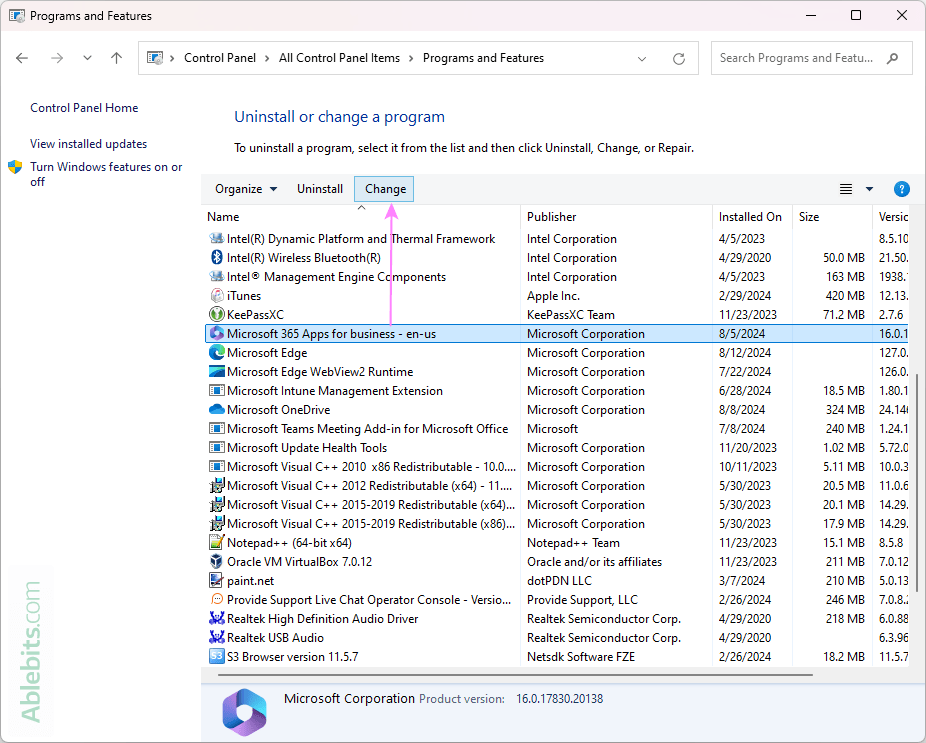
Why you should always update Microsoft Outlook
Keeping your Outlook application up to date is crucial for several reasons, ranging from enhanced security to improved functionality:
Security
Cybersecurity threats are constantly evolving, and outdated software is more vulnerable to attacks. Nearly each Outlook update includes patches for security vulnerabilities that have been discovered since the last version. By not updating, you leave your system exposed to potential threats that could compromise your sensitive information.
Bug fixes
No software is free from bugs, and Outlook is no exception. Updates often fix known issues that could be causing crashes or other problems that disrupt your workflow.
Performance improvements
Updates often come with improvements to the performance of the application. This could mean an enhanced user interface, faster search results, more efficient email sorting, quicker synchronization with your mail server, etc.
New features
Microsoft continuously works on adding new features and improving existing ones. By updating, you gain access to these new tools and functionalities.
Compatibility
Outlook is often used in conjunction with other software and services, such as Microsoft Office, cloud storages, and third-party applications. As Microsoft rolls out new features and integrations, updating Outlook ensures compatibility with these other tools and services, reducing the likelihood of compatibility issues.
Compliance and support
Many organizations are required to use software that meets specific compliance and industry standards. Additionally, updated software is typically supported with customer service. Using an outdated version may mean that you no longer receive technical support from Microsoft, making it harder to resolve issues that may arise.
In summary, regularly updating Outlook is essential to maintain the application's security, performance, and compatibility, while also taking advantage of new features and bug fixes. Stay productive, stay secure, and enjoy the peace of mind that comes with knowing you're equipped with the latest tools and protections.
 by
by