From this article, you will learn where to find OneDrive folders and files that someone has shared with and how to change permissions for those you are sharing with others.
OneDrive is a perfect place for sharing your documents and collaborating with your colleagues. After someone has shared something with you, the next question is - where do I find those files? Searching emails for a sharing link is surely not the best way. Luckily, OneDrive displays all the items shared with you and by you in a special view. For more details, please continue reading :)
How to see shared folders and files in OneDrive
After someone has shared a file or folder with you, it is automatically added to the Shared list. The behavior slightly varies between personal and business accounts.
View shared files and folders in OneDrive home or personal
To view all shared files and folders, simply click Shared in the navigation pane on the left:
- The items you've shared with others appear under Shared by me. (1)
- The items shared with you appear under the names of the users who shared them. (2)

For the items shared with you, you can see the permissions provided to you by the item's owner:
- Can view - you have read-only permissions, i.e. you can open the item, but cannot make any changes to it.
- Can edit - you are allowed to make changes to a shared file as well as copy, move, and delete files in a shared folder. Also, you can share the item with others.

Tip. If you are provided with edit permissions to a folder, you can add that folder to your OneDrive and it will appear among your own items in the My Files list. The original shared folder and its "copy" will sync automatically, so everyone who has access to it will stay up to date. Moreover, when you set up syncing between your computer and OneDrive, all shared folders added to My Files will show up in your Windows File Explorer side by side with your own folders.
See shared files and folders in OneDrive for work or school
To find shared items, click Shared in the navigation pane, and then select one of these options at the top of the page:
- Shared with you - to see items that others have shared with you.
- Shared by you - to see items you've shared with others.
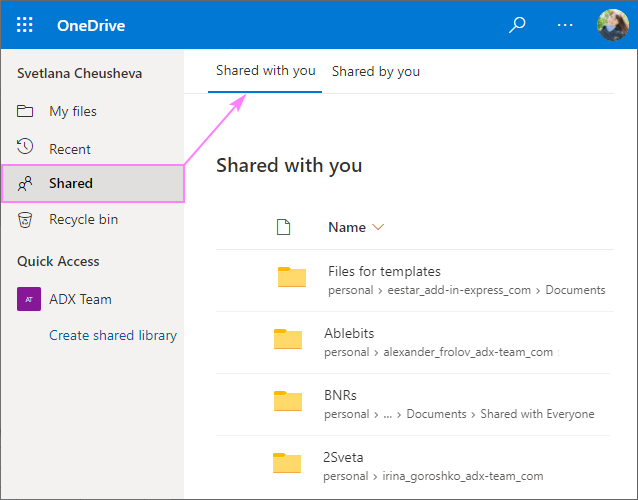
For items shared with you, a couple of additional options are available.
Sort shared items
To sort the Shared list by item's name, date shared, or person who shared, click the column name and pick the desired option from the drop-down list.
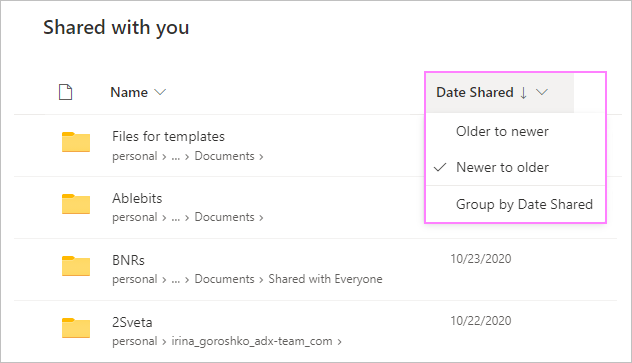
Filter shared items
To view only the items relevant at a given moment, click the Filter icon ![]() in the upper-right corner.
in the upper-right corner.
On the Filters pane, you can filter the shared items by:
- Date of the last modification - move the slider between Oldest and Today to select the required date range. (1)
- File type - just tick the file types to display. (2)
- Person who has shared the item - type the person's name or email address in the box under People. (3)
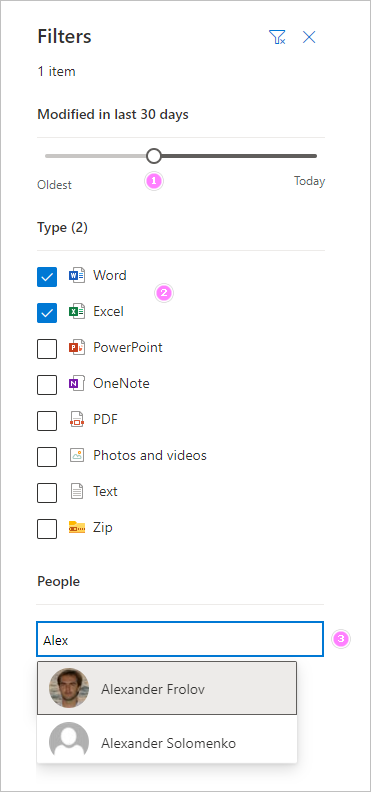
Tips and notes:
- To get more information about a particular item, right-click it, and then click Details.
- Items that Anyone with the link can view or edit don't appear in the Shared list.
- Items that Anyone in your organization can view or edit don't appear in the Shared view until you open the item for the first time.
- If the item's owner deletes the original file or folder or revokes your access, the item will disappear from your Shared list.
- If you are using OneDrive for work or school, then you can add any folder shared with you to your Windows Explorer. To have it done, just open the shared folder in your OneDrive and click Sync on the top menu bar.
How to remove files or folders from the Shared list
If you no longer need access to a file or folder that someone shared with you, you can remove it from your Shared view. As you may expect, this feature works a bit differently in different OneDrive versions.
Remove items from the Shared list on OneDrive personal
For this, select the item, and then click Remove from shared list on the top menu bar. Or right click the file or folder and pick the above option from the context menu.
Either way, please keep in mind that removing an item automatically revokes your permission to access it.

Remove items from the Shared list on OneDrive for Business
Like in OneDrive personal, you can remove a file or folder from the Shared view by using the Remove from shared list option. But here you will still keep permissions to it! If you use the sharing link provided to you by the item's owner, the item will re-appear in your Shared list.

How to stop sharing OneDrive files or change permissions
Finally, let's look at how you can stop sharing a file or folder or change the permissions you've provided to other people. I believe no one will be surprised to hear that it works differently for personal and business accounts :)
Stop sharing on OneDrive home or personal
- Select the file or folder that you wish to stop sharing.
- Right-click the selected item and click Details. Or click Info icon
 in the upper-right corner.
in the upper-right corner. - On the Details pane on the right, click the Manage access link.

- On the Manage Access pane, do any of the following:
- To delete a share link, click the cross icon (x) next to it.
- To revoke access for a certain user, click the downward arrow under the person's name, and then click Stop Sharing. Here, you can also change permissions for that user.

Stop sharing on OneDrive for work or school
- Select the file or folder you want to stop sharing, and then click Manage Access on the top menu. Or pick the same option from the right-click menu.
- Depending on how the item is shared, you may see different options on the Manage Access pane:
- To stop sharing the item completely, click Stop sharing. (1)
- To remove a sharing link, click the More options button (…) next to the link. And then, click the cross button next to the link to delete it. Or you can just change the expiry date and password for the link. (2)
- To stop sharing with specific people, expand the list of users underneath the link, and then click the cross (x) to remove someone. To change permissions, click the ellipsis button next to the link, and then choose either Can edit or Can view under Link Settings. (3)
- To stop sharing or change permissions of users who have direct access, click the down arrow next to the person's name and choose the option you like. (4)

Note. Whichever OneDrive version you use, it's not possible to change the permission of a sharing link that works for anyone or for people in your organization. The only option available to you is to delete the existing link, and then create a new one with a required permission.
That's how to view and manage OneDrive shared files and folders. I thank you for reading and hope to see you on our blog next week!
 by
by